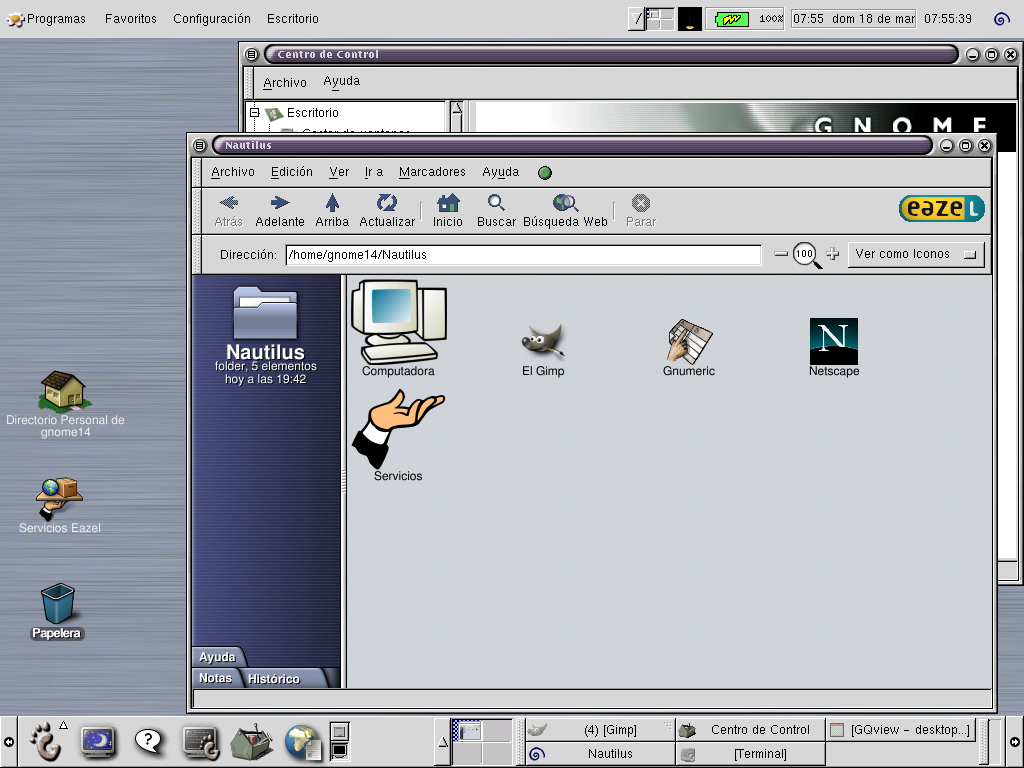I primi passi: il desktop ed il pannello
In Figura 1 trovate un esempio di come appare Gnome; si puň configurare in molti modi, quindi il vostro schermo puň apparire diverso.
Il pannello
La barra in fondo alla Figura 1 nella la sezione I primi passi: il desktop ed il pannello č un Pannello di Gnome, e contiene molte cose utili, come:
Il Menů Principale: č il pulsante con il piede; cliccandoci sopra si apre un menů con tutte le applicazioni ed i comandi di Gnome, compreso quello per fare logout.
I pulsanti di avvio: sono pulsanti che avviano vari programmi; ad esempio, il pulsante con la cassetta degli attrezzi avvia il Centro di Controllo (per configurare il sistema).
Applet per il pannello: sono piccoli programmi progettati per funzionare all'interno del pannello; ad esempio, l'applet orologio all'estrema destra mostra l'ora corrente, e l'applet lista task (nel mezzo del pannello) visualizza l'elenco di tutte le finestre delle applicazioni aperte sul desktop (sarŕ discussa in dettaglio in la sezione Lista dei task).
Come tutte le componenti di Gnome, il Pannello č altamente configurabile: potete aggiungere o togliere pulsanti di avvio ed applet, modificare il Menů Principale, cambiare lo sfondo del pannello o crearne di nuovi. Ad esempio, per spostare un oggetto, trascinatelo nella nuova posizione usando il tasto centrale del mouse; per configurare un oggetto, avere aiuto su di esso o rimuoverlo dal pannello, fateci click destro sopra e selezionate la voce relativa dal menů pop-up. Per nascondere il pannello quando non lo state usando, cliccate su uno dei pulsanti di minimizzazione con le frecce alle estremitŕ del pannello.
Dal menů del Panel sono disponibili altre operazioni; lo potete aprire facendo click destro su qualsiasi punto vuoto del pannello stesso, ad esempio sulle frecce di minimizzazione, e scegliendo Panel dal menů. Tra le scelte possibili al suo interno c'č la Guida del pannello, che descrive tutte le opzioni possibili ed altri argomenti.
Il desktop
Tutto quello che sta al di fuori del Pannello si chiama "desktop"; ci si possono posizionare le icone corrispondenti a file, applicazioni ed altri elementi (ne vengono installate alcune di default). Per usare l'oggetto rappresentato da un'icona č sufficiente farci doppio click:
Se l'oggetto č un programma, verrŕ avviato.
Se č un file di dati, verrŕ aperto il programma appropriato con il file aperto al suo interno.
Se č una directory, verrŕ aperto il File Manager, che ne mostrerŕ il contenuto; per avviare il File Manager sulla vostra home directory č sufficiente cliccare sull'icona con la casa, che dovrebbe essere presente sul desktop, e che si chiama Home di vostronome.
Il modo piů semplice di posizionare un elemento sul desktop č di trascinare un file dalla finestra del File Manager, che verrŕ discusso in maniera piů approfondita in la sezione Nautilus: Il file manager, il browser per la documentazione ed altro ancora. Quando l'elemento č sul desktop, lo potete spostare trascinandolo con il sinistro, o cliccandoci sopra con il destro per aprire il menů pop-up che permette di cancellarlo o di modificare le sue proprietŕ.
Usare il mouse
Come avete giŕ visto, potete fare quasi tutto usando solo il mouse; ecco alcune convenzioni quasi universali per Gnome:
Cliccare su un elemento con il tasto sinistro lo seleziona, evidenziandolo. Se dovete selezionare diversi oggetti, tenete premuto CTRL mentre fate click.
Fare doppio click su un elemento attiva l'azione di default associata ad esso (avviare un'applicazione, aprire un file ecc).
Cliccare su un elemento con il tasto destro apre il menů contestuale, che contiene tutti i comandi e le informazioni relative all'elemento stesso. Se avete selezionato un gruppo di elementi, facendo doppio click su uno qualsiasi apre il menů contestuale riferito a tutto l'insieme.
Potete scegliere del testo in qualsiasi punto dello schermo usando il pulsante sinistro del mouse, e poi inserirlo in un altro punto che accetta input cliccando con il tasto centrale.
Inoltre, cliccando con il tasto destro del mouse su un punto vuoto del desktop si apre un menů pop-up, che permette di modificare lo sfondo del desktop ed altre proprietŕ, e di aggiungere altri elementi nel desktop stesso. Cliccando sul destro con il tasto centrale si apre il menů di default del gestore di finestre (si veda la sezione Lavorare con le finestre).
Uscire da Gnome
Per uscire da Gnome, aprite il menů principale e selezionate Esci. Gnome vi chiederŕ conferma, e vi darŕ la possibilitŕ di salvare la sessione, cioč le informazioni sulle applicazioni aperte e sulla loro posizione sullo schermo, in modo che la prossima volta che ci si collega, le stesse applicazioni verranno aperte nello stesso punto (funziona solo per le applicazioni completamente compatibili con Gnome).