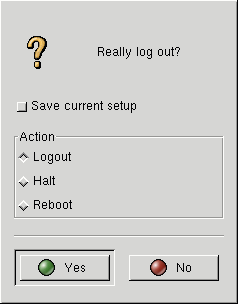Lo básico
El uso del panel de Gnome es muy simple y es fácil de usar para todo aquel que haya usado un entorno de escritorio gráfico. Esta sección le dará instrucciones básicas que le ayudaran en sus comienzos, y las siguientes secciones presentaran los distintos objetos y funciones en mayor detalle.
Introducción a los objetos del panel
Un panel puede contener muchos tipos de objetos. El panelde ejemplo en Figura 1 muestra cada uno de los tipos de objetos de panel.
Este ejemplo de panel contiene los siguientes objetos:
Menús. Los menús son listas de ítem, cada uno de los cuales puede arrancar una aplicación, ejecutar un comando, o ser un submenú. En el ejemplo de panel en Figura 1 , el icono mas a la izquierda después de la flecha es un estilizado icono de una huella de un pie (el logo de Gnome). Este es el Menú principal , uno de los objetos mas importantes en el panel. Este menú proporciona acceso a la mayoría de las aplicaciones, comandos, y opciones de configuración disponibles en Gnome. El menú principal se describe en detalle en la sección de nombre El menú principal. el segundo icono mostrado es un carpeta, el icono usado por omisión para los menús de usuario. Gnome permite a los usuarios crear sus propios menús con contenidos personalizados para usarlos en unión del menú principal. Para abrir un menú, simplemente pulse sobre el icono con el botón izquierdo del ratón. Para obtener más información sobre los menús, véase la sección de nombre Menús.
Lanzadores. Los lanzadores son botones que o bien arrancan una aplicación o bien ejecutan un comando cuando se pulsan (pulsar con el botón izquierdo del ratón). el tercer icono en el panel de ejemplo es un lanzador que arranca la hoja de cálculo Gnumeric. Para obtener más información sobre lanzadores, véase la sección de nombre Lanzadores.
Apliques. Los apliques son aplicaciones que se ejecutan ocupando una pequeña parte del Panel. Los iconos del cuarto al octavo en el Panel de ejemplo son apliques. El primer aplique mostrado es el aplique el tiempo de Gnome , que periódicamente descarga la actuales condiciones atmosféricas de la Web y muestra la información. El segundo aplique mostrado es el montador de dispositivos, que muestra cuando un disco (en este caso, un disquete) está montado y permite montar y desmontar el dispositivo con una simple pulsación de ratón. El tercer aplique mostrado es el lanzador rápido, que actúa como un contenedor para lanzadores, pero ahorra espacio al no situar los lanzadores directamente en el Panel. En el ejemplo mostrado el aplique lanzador rápido contiene seis lanzadores de aplicaciones. Después está el paginador de escritorio Gnome, que permite controlar múltiples escritorios virtuales, cada uno de los cuales puede tener múltiples pantallas. Puede moverse entre escritorios y pantallas pulsando con el botón izquierdo del ratón. El ultimo aplique mostrado es la lista de tareas, que permite controlar las ventanas de aplicaciones de distintas maneras, incluyendo cambiar del foco, iconificar ventanas, cerrar ventanas, y matar ventanas. La lista de tareas mostrada corresponde a una pantalla con dos ventanas, ambas con la aplicación Ojos eléctricos (Electric Eyes). Para obtener más información sobre apliques, véase la sección de nombre Apliques.
Cajones. Los cajones son esencialmente extensiones del Panel que pueden abrirse o cerrarse. Puede contener cualquier cosa que pueda contener el Panel. El icono marrón de un cajón en el Panel de ejemplo es el icono por omisión para los cajones, pero se puede usar cualquier icono. Pulse en el icono del cajón con el botón izquierdo del ratón para abrirlo y cerrarlo. Para obtener más información sobre los cajones, véase la sección de nombre Cajones.
Objetos especiales. Los objetos especiales son elementos que puede añadir en el Panel para realizar funciones que no están generalmente disponibles a través de otros objetos del Panel. El ultimo ítem en el Panel de ejemplo es un objeto especial llamado Botón de salida. Al pulsar el botón izquierdo sobre él, comienza la secuencia de salida de la sesión Gnome. Para obtener más información acerca de los objetos especiales, véase la sección de nombre Objetos especiales del panel.
Cada uno de estos tipos de objetos se describe en detalle en las siguientes secciones. Puede añadir, mover, o quitar fácilmente objetos del Panel (véase la sección de nombre Añadir, mover, y eliminar objetos al panel).
Menú del botón derecho
Al pulsar con el botón derecho del ratón sobre cualquier objeto del Panel se abre el menú del botón derecho. Este menú contiene los ítem Quitar del panel para eliminar objetos del Panel, Mover para mover objetos dentro del Panel o entre dos Paneles, el submenú de Panel descrito más abajo, y generalmente uno o mas menús específicos al objeto. Para los cajones, menús, y lanzadores el único ítem especifico al objeto es Propiedades... que permite personalizar las propiedades y parámetros del objeto. Para los apliques, el menú botón derecho contiene a menudo el ítem Acerca... para mostrar información sobre el aplique como el nombre del autor y la versión del aplique, Ayuda para ver la documentación del aplique, y Propiedades... para configurar las preferencias y parámetros del aplique. Los apliques tienen a menudo otros controles específicos en su menú de botón derecho.
El submenú Panel permite crear y eliminar Paneles y añadir objetos al Panel. Permite también modificar las propiedades del Panel en que se esté particularmente interesado, usando el ítem de menú Propiedades (véase la sección de nombre Propiedades individuales de los paneles) o las propiedades de todos los Paneles usando el ítem de menú Propiedades globales... (véase la sección de nombre Propiedades globales del panel).
Puede también pulsar con el botón derecho en el Panel mismo. Esto abrirá el Menú principal. Más concretamente, este menú también contiene el submenú Panel descrito anteriormente.
Ocultando el panel
Los iconos representado flechas que pueden verse en los extremos izquierdo y derecho del Panel y en Figura 2 se usan para ocultar el Panel.
Pulsando una de estas flechas ocultara el Panel deslizándolo en la dirección de la flecha pulsada, de forma que la única parte del Panel que permanecerá visible será el botón de Ocultar mismo. Pulsándolo una segunda vez expandirá el Panel.
Los Paneles pueden configurarse para que se oculten automáticamente cuando no se están usando, y reaparecer cuando se mueva el ratón a la parte visible del panel en la pantalla. Esta es una característica muy útil si no puede utilizar su sistema con en una pantalla de alta resolución. Podrá aprender como hacer que el Panel se auto-oculte en la sección de nombre Propiedades individuales de los paneles.
Terminar la sesión
Para terminar la sesión Gnome, pulse el botón derecho sobre el Panel y elija la opción Terminar sesión. Se abrirá el formulario Terminar, mostrado en Figura 3.
Si quiere salvar la configuración actual, marque la casilla Guardar la configuración actual. Se salvará cualquier aplicación Gnome que tenga abierta y los cambios realizados en el Centro de control.
La forma habitual de terminar la sesión es usando la opción Terminar sesión, que termina la sesión Gnome pero no apaga el ordenador. Dependiendo de la configuración de su sistema, dispondrá también de la opción Apagar el equipo, que apaga el ordenador, y de la opción Reiniciar el equipo, que reiniciará el ordenador.
 | Nota para usuarios avanzados |
|---|---|
Las opciones Apagar y Reiniciar sólo se mostrarán si dispone de permisos para ejecutar el comando /usr/bin/shutdown. |
Si no quiere terminar la sesión, pulse el botón No y volverá a la sesión Gnome. En caso contrario pulse el botón Sí para terminar la sesión.
 | Opción terminar la sesión y los gestores de ventanas |
|---|---|
Si se esta ejecutando un gestor de ventanas compatible con Gnome, la función terminar sesión, cerrará tanto el gestor de ventanas como Gnome. Si se está ejecutando un gestor de ventanas no compatible, deberá cerrar el gestor de ventanas usted mismo. |
Puede deshabilitar el formulario Terminar sesión de forma que al seleccionar el ítem de menú Terminar sesión se terminará la sesión Gnome sin realizar pregunta alguna. Para conseguirlo, arranque el Centro de control seleccionando Menú principal->Configuración ->Programas de inicio y desactivando el botón Preguntar al salir de la sesión.
Bloquear la pantalla
Algunas veces se quiere dejar su ordenador ejecutando Gnome y no permitir a terceros usar o ver la sesión Gnome. Gnome permite hacerlo bloqueando la pantalla, y pidiendo una clave para desbloquearla. Para bloquear la sesión Gnome, pulse el botón derecho del ratón sobre cualquiera de los extremos del Panel y elija Bloquear la pantalla. Alternativamente, si tiene el Icono de bloqueo (véase la sección de nombre Botón bloquear pantalla) en uno de los Paneles, puede simplemente pulsar este icono para bloquear la pantalla. Para desbloquear la pantalla, teclee simplemente su clave de acceso.
 | Salva pantallas y icono de bloqueo |
|---|---|
El icono bloqueo de pantalla usa una de las funcionalidades del programa xscreensaver . Este es el mismo programa que usa el Centro de control para activar el salva pantallas. Con el fin de que el icono bloqueo de pantalla funcione de forma correcta, debe habilitar un salva pantallas en el Centro de control. |