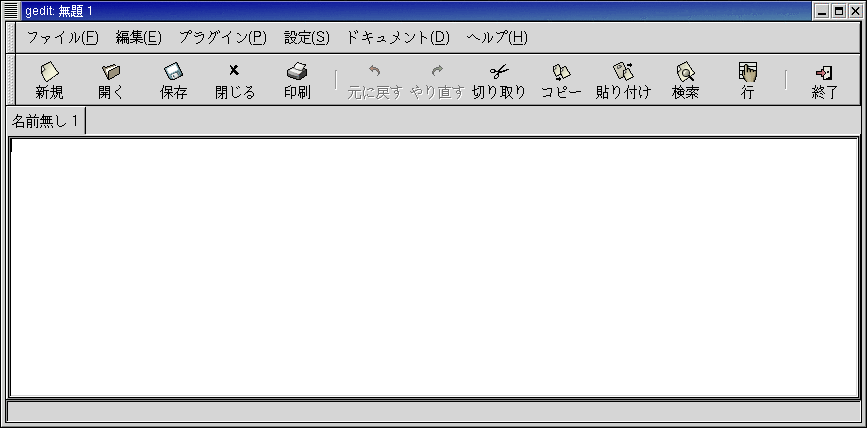使い方
テキストエディタはGNOME デスクトップで不可欠なものです。 小さな文書を書いたり、設定ファイルを編集したり、Webページを製作したり、 geditはあなたの要求を満たしてくれるでしょう。
geditを起動すると、 メインウィンドウが開かれます。
すると、geditのすべての機能とツールを持つ、 メニューバーが見えるでしょう。 また、geditで頻繁に使用するであろう、 基本的な機能を持つツールバーも表れるでしょう。 テキストウィンドウで右クリックをすると、いくつかの編集、ファイル操作コマンドをもつ ポップアップメニュー が表れます。geditのプラグインは emailを素早く友人に送ったり、仕事の助けとしてウェブでページを検索したり、 ファイルの差分をdiffコマンドで述べるファイルを提供したり、 シェルの出力をgeditに挿入するシェル出力プラグインや、 dateコマンドで現在時刻を文書に挿入したり、 "Hello World"を挿入したり、 編集中の文書の文字順序を逆転させたり、 10進数を16進数、8進数に変換したり元に戻したりできます。 [1]
コマンドラインからの使用
geditはまたコマンドラインから geditと入力することで起動できます。 編集したいファイルがある場合はファイル名を付け加えてください。 これは新しいgeditのメインウィンドウ また、コマンドラインから複数のファイルを開くこともできます。 geditに続けてスペースでそれぞれのファイル名を区切って 入力することで可能です。 file1.txt,file2.txtと file3.txtの3つのファイルを開くには gedit file1.txt file2.txt file3.txt と端末に入力します。 この特徴は好みのシェルを使っている間に、とても素早く簡単に設定ファイルや スクリプトを編集できることです。
 | ファイルをX端末から起動したgeditで開いて、 X端末を終了すると起動したgeditも終了します。 この現象の理由はgeditが親プロセスである X端末の子プロセスだからです。 Uuix 環境では親プロセスを終了するとそこから引き出されたすべての 子プロセスが終了します。すべての子プロセスを終了することは Unix 環境ではとても有用なことです。 この部分が理解できなくても全く問題はありません。 X端末から起動し、X端末を 終了するとgeditもまた終了することだけ覚えておいてください。 |
geditはまたコンソール やX端末でのパイプもサポートしています。 geditでパイプを使用する時は他のコマンドの出力を テキストファイルとしてgeditのメインウィンドウに開かれます。 例えば、lsを使って特定のディレクトリに何のファイルが入っているかの 一覧を表示したい時はls | gedit と入力します。 [2] 通常コンソールかX 端末上のlsの出力は geditの新規テキストに表示されます。 このオプションは出力が速すぎたり、テキスト内の出力を使いたいときに役立ちます。