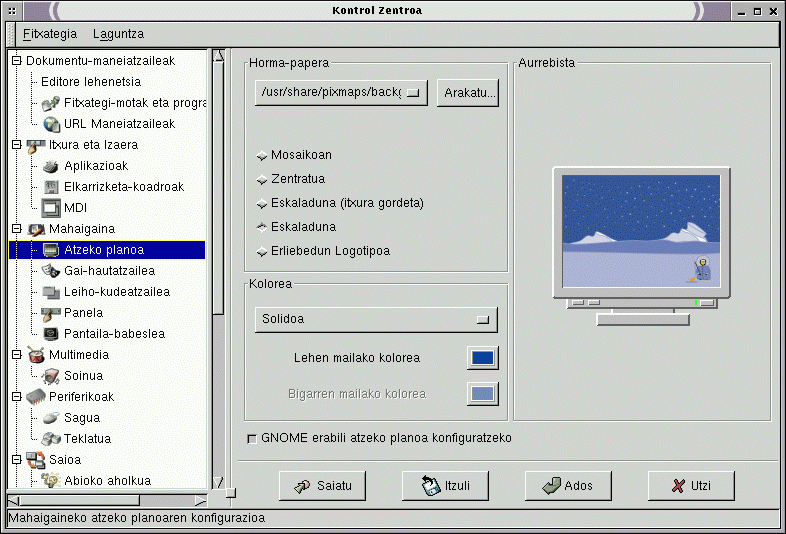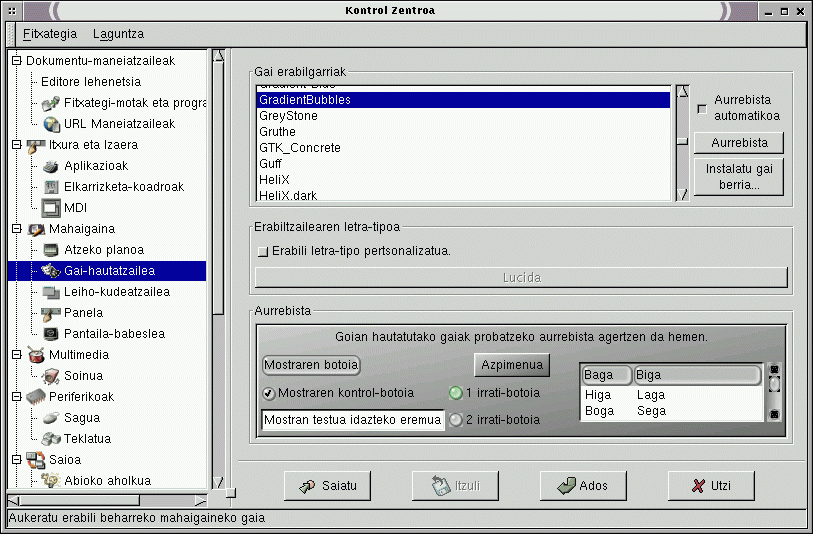Mahaigaina
Mahaigainaren atalak Gnome inguruneko ezarpen orokorrik bistakoenak kontrolatzen ditu.
Atzeko planoaren propietateen capplet-a
Hemen konfigura ditzakezu atzeko planoko irudiaren propietateak, horretarako kolore bat edo irudi bat aukeratuz. Kolore bat hautatzen baduzu, aukera hauek izango dituzu: Solidoa, Gradiente horizontala (kolorea leunki aldatuko da ezkerretik eskuinera) Gradiente bertikala (kolorea goitik beherantz aldatuko da). Gradientedun atzeko planoentzat, bi kolore hautatu behar dira: hastekoa (lehen mailakoa) eta bukatzekoa (bigarren mailakoa).
Horma-paper gisa irudi bat jarri nahi baduzu, erabili nahi duzun irudia bila dezakezu arakatuz. Irudia aurkitutakoan, pantailan nola agertzea nahi duzun erabaki behar duzu: mosaiko moduan, erdiratuta, eskala handiagoan baina itxura gordez edo pantaila bete arteko eskalan besterik gabe. Atzeko planoaren propietateak aldatu dituzunean, sakatu Kontrol Zentroaren beheko aldean dagoen Saiatu botoia, aldaketa egiteko.
Atzeko planoa beste tresna batzuen bidez konfiguratu nahi baduzu, desgaitu capplet hau GNOME erabili atzeko planoa konfiguratzeko kontrol-laukiari hauta-marka kenduz.
Panelaren hobespen orokorrak
Capplet hau Gnome-ren panelean dago, eta dokumentazioa Panelaren eskuliburuan
Pantaila-babeslearen capplet-a
Capplet honen bidez zure pantaila-babeslearen propietateak aldatu ahal izango dituzu. Aukeran dituzun pantaila-babesleen zerrenda eta demo-pantaila ditu capplet-ak. Pantaila-babeslearen propietate orokorren ezarpenak aldatzeko tresnak aurkituko dituzu bi elkarrizketa-koadro horietan. Aukeratu duzun pantaila-babesleak ezarpen bereziak baditu eta aldatu egin nahi badituzu, egin klik pantaila-babesleen zerrendaren azpian agertzen den Ezarpenak botoian.
Pantaila-babeslearen ezarpen orokorrak Capplet-aren atal honetan denbora, pasahitza eta energia kudeatzeko propietateak aldatu ahal izango dituzu. Pantaila-babeslea agertu aurretik zenbat denbora igaro behar den zehaztu nahi baduzu, horretarako minutu-kopurua idatzi beharko duzu Hasi __ minutu igaro ondoren testu-koadroan. Mahaigainera itzultzeko pasahitza erabili nahi baduzu, egin klik Eskatu pasahitza botoian. Zure kontuan sartzeko erabiltzen duzun pasahitz bera izango da pantaila-babeslearen pasahitza.
Energia-kudeaketa erabiltzeko aukera ere izango duzu zure monitorea horretarako gai baldin bada. Monitorea itzali aurretik zenbat denbora igaro behar den ezar dezakezu, Itzali monitorea minutuak zehaztuta.
 | ERABILTZAILE AURRERATUENTZAKO OHARRA |
|---|---|
|
Gnome-k (edo hobeto esanda, Gnome-k erabiltzen duen xscreensaver programak) ez dio jaramonik egingo beste bideren batez (esate baterako, xset komandoaren bidez) ezarri dituzun energi kudeaketaren ezarpenei (DPMS). Adibidez, Erabili energia-kudeaketa aukera desautatu baduzu, energia-kudeaketa desaktibatuta egongo da, baita lehenago xset +dpms komandoa bidali baduzu ere. |
Gai-hautatzailea
Gaia hautatzeko capplet-ak zein GTK gai exekutatu nahi duzun hautatzeko aukera emango dizu.
Erabiltzaile-interfaze grafikoaren elementuen itxura definitzen duten ezarpen koordinatuak dira GTK gaiak, hau da, Gnome-ren aplikazio guztietako (orokorrago esanda, GIMP tresna-kita (GTK) erabiltzen duten aplikazio guztietako) botoien, menuen, korritze-barren eta antzekoen itxura definitzen dutenak.
GTK gaia aldatu nahi baduzu, hautatu gai bat laneko area nagusiaren ezkerraldean ageri den Gai erabilgarriak zerrendatik. Aurrebista automatikoa hautatuta baldin badaukazu, gaia nola azalduko den ikusi ahal izango duzu aurrebistaren leihoan. Kontuan hartu aurrebistaren leihoa "aktiboa" dela: botoi batean klik egin dezakezu, testu-koadroan testua idatzi, etab. Gaia gustatzen bazaizu, egin klik Gnome-ren Kontrol Zentroaren behealdeko Saiatu botoian, instalatuta gera dadin.
Gnome-k berak hainbat GTK gai kargatzen ditu instalatzen duzunean. Gai gehiago nahi izanez gero, Interneten begira dezakezu, GTK gaien gunean adibidez. Gustuko gaia aurkitu eta hartu ondoren, egin klik. Instalatu gai berria botoian. Fitxategi-arakatzaile bat abiaraziko da deskargatu berri duzun gai hori aurkitzen laguntzeko. Gai-fitxategiak tar.gz edo .tgz formatuan egongo dira ("tarball" ere esaten zaie). Fitxategia aurkitutakoan, sakatu Ados eta Gnome-k automatikoki instalatuko du gaia dagokion direktorioan (~/.themes). Orain Gai erabilgarrien zerrendan aurkituko ahal izango duzu instalatutako gaia.
Uneko gaiaren letra-tipoa aldatu nahi baduzu, hautatu Erabili letra-tipo pertsonalizatua kontrol-laukia eta egin klik behean dagoen letra-tipoaren botoian. Letra-tipoa aukeratzeko elkarrizketa-koadroa azalduko da, bertan tipoa, estiloa eta tamaina hauta ditzazun.
Leiho-kudeatzailearen capplet-a
Gnome leiho-kudeatzaile jakin bati lotua ez denez, capplet honek zein leiho-kudeatzaile erabili nahi duzun hautatzeko aukera emango dizu. Leiho-kudeatzailearen capplet-ak Gnome-rekin batearagarriak diren leiho-kudeatzaileak baino ez ditu erakutsiko; besterik erabili nahi izanez gero, leiho-kudeatzailearen capplet-ari jakinarazi beharko diozu.
Leiho-kudeatzailearen capplet-ak une horretan aukeran dituzun leiho-kudeatzaileen zerrenda orokor bat du. Uneko leiho-kudeatzaileak Unekoa etiketa izango du.
Zerrenda orokorrari beste leiho-kudeatzaile bat gehitu nahi badiozu, sakatu Gehitu botoia. Gehitu leiho-kudeatzaile berria elkarrizketa-koadroa irekiko da.
Gehitu leiho-kudeatzaile berria elkarrizketa-koadroan honakoak zehaztu ahal izango dituzu: leiho-kudeatzaileari eman nahi diozun izena, leiho-kudeatzailea abiarazteko komandoa eta leiho-kudeatzaile horrentzat erabilgarri izan daitekeen edozein konfigurazio-tresna abiarazteko komandoa.
Ziur bazaude leiho-kudeatzailea Gnome-rekin erabat bateragarria dela eta saio-kudeaketa onartzen duela, Leiho-kudeatzailea saioak kudeatzen du botoia hauta dezakezu. Ziur ez bazaude, leiho-kudeatzailearen dokumentazioa aztertu beharko duzu.
Amaitutakoan, sakatu Ados botoia.
Leiho-kudeatzaile berria gehitutakoan, leiho-kudeatzaileen zerrenda orokorrean agertzen dela ikusiko duzu. Gehitu leiho-kudeatzaile berria elkarrizketa-koadroan ezarri dituzun propietateetakoren bat aldatu behar baduzu, hautatu leiho-kudeatzailea zerrenda orokorrean saguaren biez eta sakatu Editatu botoia.
Zerrenda nagusiko edozein leiho-kudeatzaile ezaba dezakezu. Hautatu saguaz ezabatu nahi duzun leiho-kudeatzailea eta sakatu Ezabatu botoia.
Uneko leiho-kudeatzailea aldatzeko prest baldin bazaude, aukera ezazu zerrenda orokorrean erabili nahi duzun kudeatzailea eta sakatu Saiatu botoia. Konfigurazio-tresna exekutatu nahi baduzu, egiaztatu konfiguratu nahi duzun kudeatzailea hautatuta dagoela eta sakatu Exekutatu konfigurazio-tresna hau: [leiho-kudeatzailearen izena] botoia.