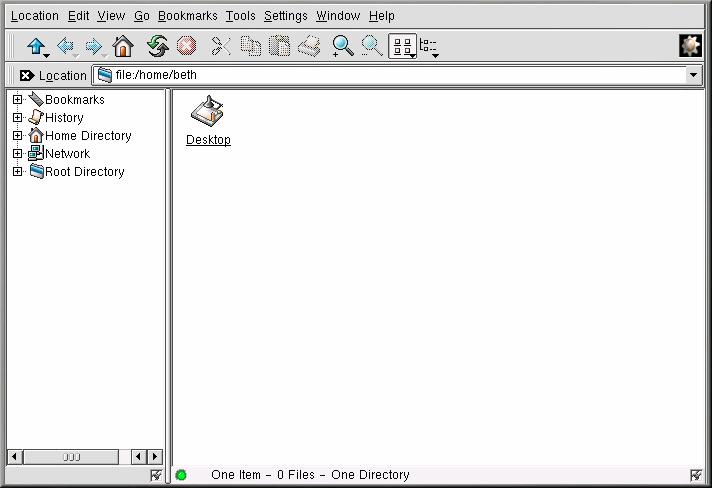Il file manager di KDE
Come il file manager di GNOME, Konquerer è uno strumento grafico che potete utilizzare per visualizzare e gestire i file e le directory.
 | Utile sia online che offline |
|---|---|
Poiché Konquerer usa l'HTML per visualizzare le informazioni, può risultare utile sia come browser Web che come browser per il vostro sistema. Basta digitare un indirizzo Web (o URL) nella barra Location quando vi trovate on line per accedere al sito che avete specificato. |
Uso di Konquerer
I modi più semplici per aprire Konquerer sono:
Dall'icona Main Menu K — Fate clic sulla voce Home Directory.
Dal pannello — Fate clic sull'icona Home Directory, che è simile a:

Quando la finestra della vostra home directory si apre, compare una finestra simile a quella presentata nella Figura 11-6. Per default, la finestra contiene le icone e i collegamenti associati ai file presenti sul sistema. Potete cambiare questa visualizzazione entrando nel menu View.
In effetti, avete solo poche scelte per visualizzare i file e le directory nell'area dei contenuti; quando selezionate (o deselezionate) un'opzione, l'area dei contenuti viene aggiornata. Sotto la voce View nel menu, potete selezionare:
View Mode — Selezionate il modo in cui volete che le icone compaiano nella finestra Konquerer.
Icon Size — Determina le dimensioni delle icone.
Show Hidden Files — Questa opzione vi permette di vedere i file nascosti (chiamati anche "dot file"), che nella maggior parte dei casi sono dei file di configurazione e non sono accessibili agli utenti.
Use index.html — Selezionate l'opzione se volete visualizzare una directory come una pagina Web. Può essere divertente se conoscete il linguaggio HTML o se volete imparare a scrivere una pagina Web. Dovete semplicemente nominare il vostro file index.html e posizionare il vostro contenuto come link nel file. Quando Konquerer apre la directory, apre il file index.html.
Per apire un file e le relative applicazioni, fate clic sul file una volta. Per esempio il file signature.txt è un file di testo. Fate clic su di esso per aprire kedit, l'editor di testi di KDE.
Per aprire una directory, fate clic una volta sulla cartella del file corrispondente.
 | Esprimetevi con i colori |
|---|---|
Volete aggiungere uno sfondo colorato all'area dei contenuti? Fate clic con il tasto destro del mouse all'interno dell'area dei contenuti di una finestra di Konquerer, entrate in Dir e modificate lo sfondo. Se volete usare uno degli sfondi proposti, selezionate un'immagine dall'elenco a tendina. Fate comunque attenzione, perché qualche sfondo preinstallato potrebbe porre dei limiti alla vostra vista -- e al vostro buon gusto! Con nomi come spoiled_sprouts e ringworm_circus, non dovete aspettarvi una visione rilassante. Potete anche selezionare uno sfondo vostro, facendo clic sul pulsante Browse e prendendo un'immagine da qualche altra parte sul vostro sistema (per esempio, un'immagine contenuta nella vostra /home directory). Se volete solamente cambiare il colore, potete modificare i parametri del colore entrando nel menu e cliccando su Options => Configure File Manager. Cambiate lo sfondo selezionando la linguetta Color; potete cambiare i font selezionando la linguetta Font. |
Navigazione
Se avete già usato un file manager o un browser, vi sentirete a vostro agio utilizzando Konquerer. Potete digitare il percorso della posizione di un file (o l'indirizzo di un sito FTP) nella barra Location. Sopra la barra Location, le icone della Navigation bar vi aiutano a spostarvi in altre directory. Segue una breve descrizione delle icone:
La freccia verso l'alto vi porta nella directory "superiore" nell'albero delle cartelle. Per esempio, se vi trovate in /home/newuser e fate clic sulla freccia verso l'alto, vi spostate in /home; fate clic un'altra volta e vi trovate in /, o root (la radice del vostro filesystem, che non è la directory di login di root).
Fate clic sulla freccia destra per ritornare nella directory vista precedentemente. Fate clic sulla freccia sinistra per proseguire la vostra navigazione.
Per tornare alla vostra home directory, come /home/newuser, non dovete fare altro che selezionare l'icona con la casa.
Fate clic sulla freccia circolare per aggiornare il contenuto della finestra corrente.
Per visualizzare l'help, fate clic sul punto interrogativo.
Per arrestare il caricamento di una pagina o di una directory nell'area dei contenuti, fate clic sull'icona del semaforo.
Per aprire un'altra finestra di Konquerer, fate clic sull'icona di KDE (che sembra un ingranaggio) posta all'estrema destra della navigation bar.
Trascina e lascia, apri, sposta e copia
Grazie a Konquerer è semplice mantenere la documentazione e le applicazioni importanti a portata di mano. Per aprire un file di testo potete, per esempio, trascinarlo dall'area dei contenuti di Konquerer tenendo premuto il tasto sinistro del mouse mentre lo trascinate. Se lo lasciate in un editor di testi già aperto, quest'ultimo apre il file e quindi potete modificarlo.
Allo stesso modo, potete trascinare dei file dall'area dei contenuti e scaricarli sul vostro desktop o in altre cartelle. Quando avete raggiunto la cartella di destinazione, un menu a comparsa vi offre la scelta di copiare, spostare o creare un collegamento al file. Se selezionate Link dal menu, qualunque variazione apportiate al file nella sua nuova locazione viene effettuata anche sul file posto nella posizione iniziale. Dunque un link è una scorciatoia al file originale.