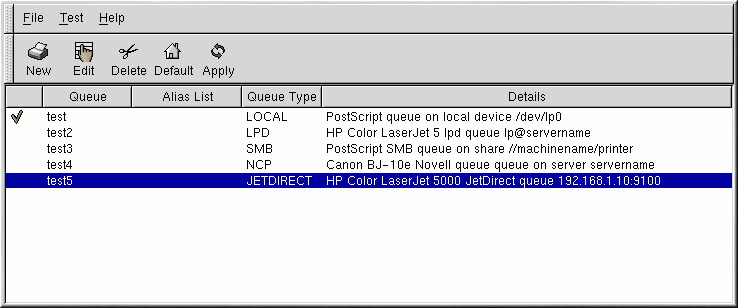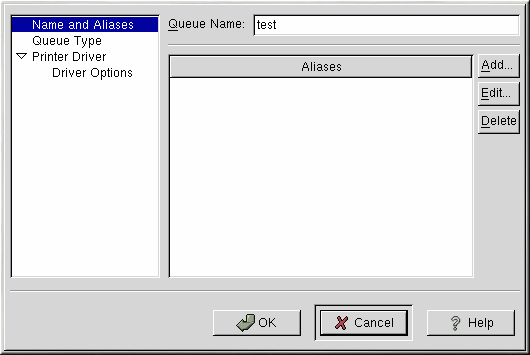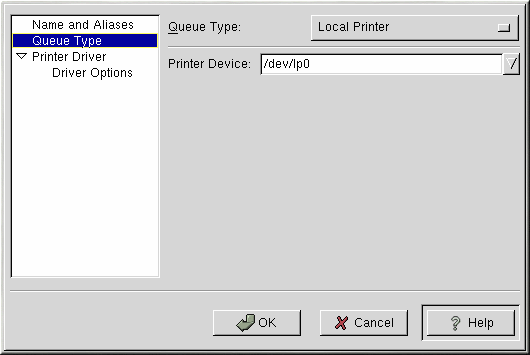Capitolo 5. Configurazione della stampante
Red Hat Linux non contiene più l'utility printtool. L'utility printconf è stata sostituita da printtool. L'utility contiene il file di configurazione /etc/printcap, le directory dello spool di stampa e i filtri di stampa.
Per utilizzare printconf, il sistema X Window deve essere in esecuzione e dovete essere collegati come root. Per avviare printconf, seguite una delle procedure riportate qui di seguito:
Dal desktop di GNOME, selezionate il Tasto del menu principale (sul pannello) => Programs => System => Printer Configuration.
Dal desktop di KDE, selezionate il Tasto del menu principale (sul pannello) => Red Hat => System => Printer Configuration.
Digitate il comando printconf-gui al prompt della shell. [1]
 | Non modificate /etc/printcap |
|---|---|
Non modificate il file /etc/printcap file. Ad ogni avvio o riavvio del demone di stampa (lpd), viene creato in modo dinamico un file /etc/printcap. |
Se desiderate aggiungere una stampante senza usare printconf, modificate il file /etc/printcap.local. Gli elementi di questo file non vengono visualizzati in printconf, ma sono letti dal demone della stampante. Se aggiornate il sistema da una versione precedente di Red Hat Linux, il file di configurazione già esistente viene convertito nel nuovo formato utilizzato da printconf. Ogni volta printconf genera un nuovo file di configurazione, il vecchio file viene salvato con il nome di /etc/printcap.old.
Possono essere configurati cinque tipi di code di stampa con printconf, ma questo capitolo copre solo le stampanti locali. Per informazioni aggiuntive sulle opzioni di printconf, consultate la Official Red Hat Linux Customization Guide o fate clic sul pulsante Help per visualizzare l'intero manuale di printconf.
Una stampante locale è una stampante collegata direttamente al vostro computer mediante una porta parallela o USB. Nella lista delle stampanti principali, come illustrato nella Figura 5-1, il Queue Type per una stampante locale è LOCAL.
 | Importante |
|---|---|
Se aggiungete una nuova coda di stampa o ne modificate una esistente, è necessario riavviare il demone di stampa (lpd) affinché i cambiamenti abbiano effetto. |
Facendo clic sul pulsante Apply vengono salvate tutte le modifiche effettuate e viene riavviato il demone di stampa. [2] In alternativa potete selezionare File => Save Changes e poi File => Restart lpd per salvare le modifiche e poi riavviare il demone di stampa.
Se il Queue Type di una stampante nella lista è impostato su INVALID, alla configurazione della stampante mancano le opzioni richieste affinché funzioni in modo corretto. Per rimuovere questa stampante dalla lista, selezionatela e fate clic sul pulsante Delete.
Aggiunta di una stampante locale
Per aggiungere una stampante locale, fate clic sul pulsante Add nella finestra principale printconf. Compare la finestra visualizzata in Figura 5-2. Inserite un nome unico per la stampante nel campo Queue Name. Può trattarsi di un nome descrittivo. È inoltre possibile creare dei nomi alias per la stampante, facendo clic sul pulsante Add accanto alla lista degli Aliases. Consultate la la sezione Creazione di alias della stampante per maggiori informazioni relative agli alias. Il nome della stampante e gli alias non possono contenere spazi e devono iniziare con una lettera (maiuscola o minuscola). Oltre alle lettere sono consentiti in numeri da 0 a 9 e i caratteri - e _.
Fate clic su Queue Type nel menu di sinistra e selezionate Local Printer dal menu Queue Type. Inserite inoltre il dispositivo di stampa nel campo Printer Device oppure selezionatelo dal menu a tendina, come visualizzato nella Figura 5-3.
A questo punto, selezionate il tipo di stampante collegata al sistema, facendo clic su Printer Driver nel menu di sinistra. Dopo aver scelto la marca e il modello della stampante, compare una lista di driver. Se esiste più di un driver per la stampante, selezionate il driver che preferite dalla lista Printer Driver. Se non sapete quale usare, non modificate questo valore. Fate clic sul pulsante Printer Notes per visualizzare le informazioni relative al driver della stampante contenute nel Linux Printing Database. (LPD).
Fate clic su Driver Options nel menu di sinistra, dopo aver selezionato un driver della stampante. Queste opzioni variano a seconda del driver selezionato. Tra le opzioni standard figurano la dimensione della carta, la qualità di stampa e la risoluzione della stampante.
Fate clic sul pulsante OK. La nuova stampante compare nella lista delle stampanti nella finestra principale. Fate clic sul pulstante Apply per salvare le modifiche al file di configurazione /etc/printcap e riavviate il demone di stampa (lpd). Dopo aver applicato le modifiche, stampate una pagina di prova per assicurarvi che la configurazione sia corretta. Per maggiori dettagli, consultate la la sezione Stampa di una pagina di prova.