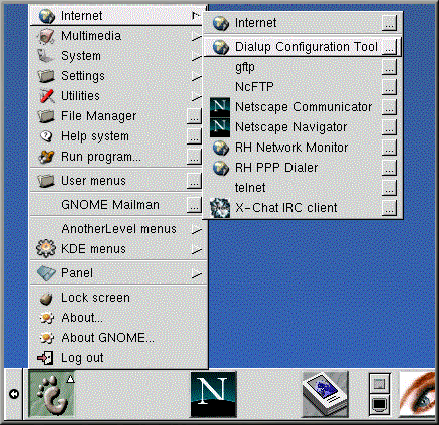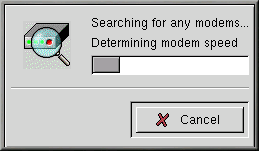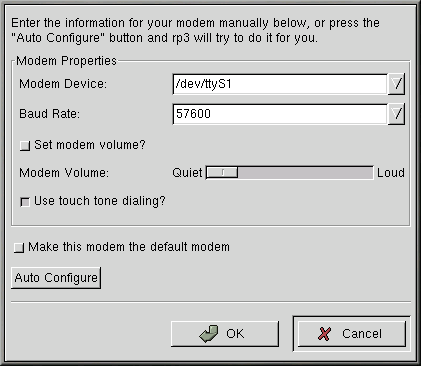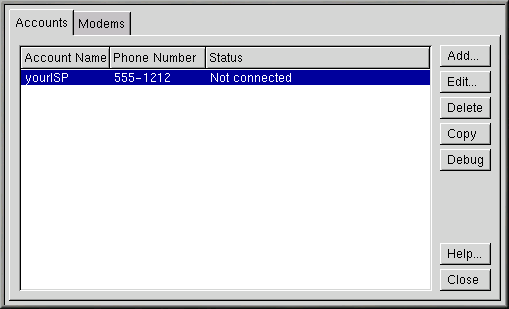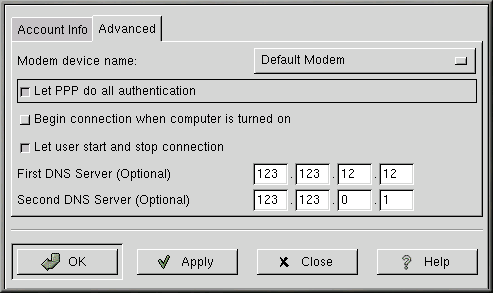Kapitel 6 Internet-Einwahl
Normalerweise werden PPP-Accounts für die Einwahl bei einem Internet-Dienstanbieter (ISP) verwendet. Mit PPP, dem Point-to-Point-Protokoll, können Sie über Ihren ISP die Verbindung mit dem Internet herstellen. Ihr Computer wird dadurch zu einem Teil dieses weltweiten Netzwerks, und Sie können die Ressourcen des Internet nutzen.
Sowohl GNOME als auch KDE bieten Ihnen nützliche Tools für das Einrichten und Bearbeiten von PPP-Accounts bei Internet-Dienstanbietern. Diese Tools erleichtern Ihnen das Einrichten der Verbindung mit dem Internet beträchtlich - in vielen Fällen benötigen Sie lediglich einen vorhandenen Internet-Zugang, ohne Ihr System groß konfigurieren zu müssen.
Die Dienstprogramme - RP3 bei GNOME und Kppp bei KDE - sind nicht auf die jeweiligen Benutzeroberflächen beschränkt. So können Sie RP3 für das Einrichten und Herstellen von Verbindungen unter KDE verwenden oder Kppp auch unter GNOME nutzen.
Wenn Sie RP3 oder Kppp außerhalb der eigentlich hierfür vorgesehenen Desktop-Umgebungen verwenden, können Sie diese Anwendungen allerdings nicht andocken, während sie ausgeführt werden. Das bedeutet, dass Sie RP3 nicht in die KDE-Kontrollleiste oder Kppp nicht in das GNOME-Panel aufnehmen können. Wenn sich die Tools im Panel befinden, stellen Sie Ihnen Informationen über Ihre aktuelle Verbindung wie Verbindungsdauer, Übertragungsgeschwindigkeit u.ä. zur Verfügung. Allerdings haben Sie in jedem Fall die Möglichkeit, diese Dienstprogramme im Panel oder der Kontrollleiste zu minimieren.
Beachten Sie bitte auch in diesem Zusammenhang, dass Sie einen bereits unter GNOME mit RP3 eingerichteten Zugang nicht auf Kppp übertragen können. Das bedeutet, dass Sie die Einstellungen, die Sie in einem der beiden Tools eingegeben haben, nicht automatisch mit dem jeweils anderen Tool nutzen können.
 | Sie müssen sich als Root anmelden |
|---|---|
Wenn Sie Änderungen an Ihrem System vornehmen, müssen Sie sich für das Erstellen eines PPP-Accounts als Root anmelden. Wenn Sie gerade unter Ihrem Benutzeraccount arbeiten, werden Sie zur Eingabe Ihres Root-Passworts aufgefordert, bevor Sie RP3 oder Kppp verwenden können. |
Möglicherweise erfordert die Einwahl bei Ihrem Internet-Dienstanbieter besondere Einstellungen, die von der in diesem Kapitel beschriebenen Vorgehensweise abweichen. Daher sollten Sie vor dem Herstellen der Verbindung mit einem der beiden Tools erst feststellen, welche Informationen Sie von Ihrem ISP erhalten haben. Dazu zählt unter anderem:
Die Telefonnummer für die Einwahl bei Ihrem ISP.
Ihr Anmeldename und Passwort für den Internet-Account.
Möglicherweise auch die Gateway-Adresse: Bei manchen ISPs ist es erforderlich, die Adresse für das Gateway des Dienstanbieters einzugeben.
DNS-Einträge: DNS steht für Domain Name System und dient als Wegweiser im Internet. Wenn Sie mit Internet verbunden sind, informiert DND Ihren Rechner darüber, wohin die Mitteilungen gesendet werden sollen und zeichnet dabei IP-Adressen (IP steht für Internet Protocol) auf. Jeder Computer im Internet muss über eine IP-Adresse verfügen, die aus einer nur einmal vergebenen Zahlenkombination wie 2xx.2xx.2x.2 besteht. Bei der Anmeldung bei Ihrem ISP haben Sie eine oder mehrere DNS-Adressen erhalten. Sowohl RP3 als auch Kppp stellen Felder für die Eingabe dieser Nummern zur Verfügung.
Herstellen der Verbindung mit RP3
RP3, der Red Hat PPP-Dialer, vereinfacht Ihnen das Herstellen von Verbindungen mit dem Internet oder anderen Netzwerkgeräten. Sie können mit RP3 über Ihr Modem eine Verbindung mit einem PPP-Account herstellen und Statistiken über die Verbindung wie Verbindungsdauer, Übertragungsgeschwindigkeit und Kosten für die aktuelle Internet-Verbindung anzeigen.
 | RP3 und netcfg |
|---|---|
Auch wenn RP3 nützlich für das Erstellen von PPP-Accounts ist, sollten Sie dieses Programm nicht zusammen mit einem anderen Tool zur Netzwerkkonfiguration mit der Bezeichnung Network Configurator (netcfg) verwenden. Mit beiden Anwendungen kann eine PPP-Einwählverbindung erstellt werden - aber Sie sollten sich für eines der beiden Programme entscheiden. In den meisten Fällen ist die Funktionalität von Dialup Configuration Tool völlig ausreichend. |
Das Dialogfeld RP3 Dialup Configuration Tool (siehe Abbildung 6-1) ermöglicht Ihnen das einfache Konfigurieren einer Internet-Verbindung auf Ihrem System, hilft Ihnen beim Einrichten Ihres Modems, dem Eingeben der nötigen Informationen für Ihren ISP und Herstellen der Verbindung.
Erstellen eines neuen Internet-Zugangs
Um einen neuen PPP-Account zu erstellen, folgen Sie dem Pfad Main Menu Button => Internet => Dialup Configuration Tool.
Geben Sie nun Ihr Root-Passwort in das hierfür vorgesehene Feld ein, und klicken Sie auf OK. Sie kehren daraufhin zum Begrüßungsbildschirm des Tools Add New Internet Connection zurück.
Wenn Sie noch keine Geräte konfiguriert haben, wird das Dialogfeld Add New Internet Connection angezeigt (siehe Abbildung 6-2).
 | Falls Geräte erkannt werden |
|---|---|
Wenn Geräte wie eine Ethernet-Karte erkannt werden, können Sie einfach eines der aufgelisteten Geräte auswählen, damit die Anwendung im Panel oder auf dem Desktop ausgeführt wird. Sobald die Anwendung ausgeführt wird, klicken Sie mit der rechten Maustaste auf die Anwendung, um dadurch ein Kontextmenü zu öffnen, in dem Sie dann die Option Configure PPP auswählen können. |
Klicken Sie nun auf Next, um fortzufahren. Wenn Sie das Dienstprogramm hingegen beenden möchten, ohne Änderungen an den bisherigen Einstellungen vorzunehmen oder neue Einstellungen einzugeben, klicken Sie auf Cancel. Sie haben jederzeit die Möglichkeit, den Vorgang abzubrechen, ohne dass die von Ihnen vorgenommenen Änderungen gespeichert werden. Durch Klicken auf Back ist es zudem ständig möglich, zu den vorangegangenen Dialogfeldern zurückzukehren.
Als Nächstes müssen Sie nun ein Modem konfigurieren. RP3 wird zunächst versuchen, das Modem in Ihrem System automatisch zu erkennen (wie in Abbildung 6-3).
Wenn Ihr Modem bei der Suche nicht erkannt werden konnte, wird eine entsprechende Meldung auf dem Bildschirm angezeigt.
Sie haben dann die Möglichkeit, selbst Informationen über Ihr Modem wie den verwendeten Anschluss, die unterstützten Übertragungsgeschwindigkeiten u.ä. einzugeben. Hierzu dient das Dialogfeld Edit Modem Properties (siehe Abbildung 6-4), das angezeigt wird, wenn in Ihrem System keine Modems erkannt wurden. Die Angaben, die Sie hier eintragen müssen, können Sie der Dokumentation zu Ihrem Modem entnehmen.
Anhand von Main Menu => Programs => Internet => Dialup Configuration können Sie jederzeit auf das Dialogfeld Edit Modem Properties zugreifen. Wählen Sie Modems, klicken Sie hier auf Edit und führen Sie die gewünschten Änderungen aus.
 | Was sind Winmodems? |
|---|---|
Wenn an Ihren Rechner ein Modem angeschlossen ist, das spezielle Software-Treiber für bestimmte Funktionen nutzt, verfügen Sie vermutlich über ein "Winmodem". Da diese Modems nur in Verbindung mit speziellen Windows-Treibern genutzt werden können, ist es nicht möglich, diese Modems unter Linux zu verwenden. |
Im Dialogfeld Edit Modem Properties können Sie den für Ihr Modem verwendeten Anschluss angeben sowie die Einstellungen für Baudrate, Lautstärke des eingebauten Lautsprechers beim Verbindungsaufbau und Wahlverfahren (Tonwahl- oder Impulswahlverfahren) festlegen.
Obwohl RP3 automatisch versucht, den richtigen Anschluss zu erkennen, können Sie hier die Einstellungen ändern.
Wenn Sie beispielsweise wissen, dass Ihr Modem bei Windows unter COM2 angesprochen wird, lautet die korrekte Bezeichnung für den seriellen Port unter Linux /dev/ttyS1. In der folgenden kleinen Liste erhalten Sie eine Übersicht über die Bezeichnung der seriellen Schnittstellen unter MS-DOS (und Windows) und Linux:
COM1 = /dev/ttyS0
COM2 = /dev/ttyS1
COM3 = /dev/ttyS2
COM4 = /dev/ttyS3
Mit der Dropdown-Liste im Feld Modem Device können Sie den Port für den Anschluss Ihres Modems angeben. Geben Sie dann im Feld Baud Rate die höchste empfohlene Geschwindigkeit für Ihr Modem ein. Aufgrund der in den meisten Modems implementierten Funktionen zur Datenkompression sollten Sie eine Baudrate auswählen, die über der angegebenen Geschwindigkeit Ihres Modems liegt (bei einem typischen 56k-Modem empfiehlt sich eine Baudrate von 115 200).
In diesem Dialogfeld können Sie auch die Lautstärke des Modem-Lautsprechers und die Wählmethode festlegen. Wenn Sie den Schieberegler nach rechts in Richtung von Loud bei Modem Volume ziehen, können Sie den Verbindungsaufbau akustisch verfolgen - vom Wählton bis zur Herstellung der Verbindung mit dem Internet-Provider. Einige Modems unterstützen jedoch nur das Ein- und Ausschalten des eingebauten Lautsprechers, so dass Sie in diesem Fall die Lautstärke nicht individuell einstellen können.
Wenn Sie das Kontrollkästchen Use touch tone dialing aktivieren, wird für das Wählen der Nummer das Tonwahlverfahren verwendet. Andernfalls erfolgt die Einwahl im Impulswahlverfahren.
Aktivieren Sie das Kontrollkästchen Make this modem the default modem, um bei jedem Starten von RP3 Ihre aktuellen Modemeinstellungen zu verwenden.
Sie können durch Klicken auf den Button Auto Configure auch erneut nach Modems in Ihrem System suchen lassen und dann die gefundenen Einstellungen übernehmen.
Sobald Sie alle gewünschten Einstellungen vorgenommen haben, klicken Sie auf Next, um das nächste Dialogfeld anzuzeigen.
 | Manuelles Erstellen eines Modems |
|---|---|
Selbst wenn Ihre Modemeinstellungen automatisch erkannt wurden, können Sie diese Einstellungen ändern, indem Sie die Funktion Manually create a modem verwenden, nachdem RP3 Ihr Modem erkannt hat. Die Voreinstellungen für den Port zum Anschluss des Modems sowie Baudrate und Lautstärke des Lautsprechers entsprechen dann den Einstellungen, die in diesem Dialogfeld standardmäßig angezeigt werden, falls das Modem zuvor nicht erkannt wurde. |
Im Dialogfeld Phone number and name (siehe Abbildung 6-5) müssen Sie dann den gewünschten Namen für Ihren Internet-Zugang und die Telefonnummer für die Einwahl bei Ihrem ISP eingeben. Wenn Sie eine Vorwahl benötigen, dann geben Sie sie hier ein.
Falls Sie eine Nummer vorwählen müssen, um bei einer Telefonanlage eine externe Nummer erreichen zu können, tragen Sie diese in das Feld Prefix ein. Wenn Sie nicht möchten, dass das Modem auf das Freizeichen wartet, geben Sie hier *70 ein.
 | Weitere Optionen |
|---|---|
RP3 verwendet für einige Funktionen wie das Wählen und die Authentifizierung am PPP-Server eine Anwendung mit der Bezeichnung Wvdial. Wenn Sie sich näher über zusätzlich verfügbare Optionen für das Wählen informieren möchten, müssen Sie lediglich man wvdial in einem XTerm-Fenster eingeben. Mit der Leertaste können Sie jeweils um eine Seite im Dokument weiterblättern, während die Taste b zum Zurückblättern und q zum Beenden der Anzeige dient. |
Im nun folgenden Dialogfeld mit der Bezeichnung User name and password müssen Sie Ihren Benutzernamen und Ihr Passwort für die Anmeldung bei Ihrem ISP angeben. Ihr Passwort wird in Form einer Reihe von Sternchen auf dem Bildschirm angezeigt (siehe Abbildung 6-6).
Im Dialogfeld (Other Options) können Sie einen voreingestellten ISP oder einen Generic Account auswählen, falls Ihr ISP nicht in der Liste enthalten sein sollte. Wenn Ihr ISP aufgeführt ist, können Sie einfach den entsprechenden Eintrag in der Liste auswählen. Möglicherweise müssen Sie allerdings die Voreinstellungen noch nachbearbeiten, da sich beispielsweise die Protokolle für die Einwahl bei Ihrem ISP ändern können.
Im daraufhin angezeigten Dialogfeld Create the account (siehe Abbildung 6-7) können Sie die aktuellen Einstellungen für Ihren Internet-Zugang überprüfen.
Wenn die angezeigten Einträge zutreffend sind, klicken Sie auf Finish, um den Internet-Zugang zu erstellen. Falls Sie noch einzelne Angaben ändern möchten, können Sie durch Klicken auf Back wieder zum gewünschten vorangegangenen Dialogfeld zurückkehren.
Mit dem Dienstprogramm für die Konfiguration des Internet-Zugangs werden mehrere Dateien verändert. Dies betrifft im Wesentlichen die Dateien /etc/sysconfig/network-scripts/ifcfg-ppp* und /etc/wvdial.conf. Wenn Sie einen vorhandenen Eintrag bearbeiten möchten, sollten Sie hierfür RP3 verwenden, statt die Dateien von Hand mit einem Editor zu bearbeiten. Unter Abschnitt namens Individuelles Einstellen und Konfigurieren finden Sie weitere Informationen über das individuelle Anpassen der Einstellungen.
Herstellen und Beenden der Verbindung
Sobald Sie Ihren PPP-Account konfiguriert haben, starten Sie RP3 durch Klicken mit der rechten Maustaste auf das Panel und Wählen der Menüeinträge Applets => Network => RH PPP Dialer.
Um alle Netzwerkgeräte wie Modems und Ethernet-Karten anzuzeigen, die Sie als Benutzer verwenden können, klicken Sie auf den Main Menu und wählen dann Network => RH Network Monitor. Ähnlich wie bei den beiden vorherigen Methoden wird die Anwendung auf dem Desktop angezeigt und nicht in das Panel aufgenommen.
Wenn Sie RP3 starten möchten, ohne das Programm in das Panel einzufügen, können Sie einfach im GNOME Hauptmenü (unter Network => RH PPP Dialer) den entsprechenden Eintrag für das Programm auswählen oder in einem XTerm-Fenster /usr/bin/rp3 eingeben.
Wenn die Anwendung gestartet wird, müssen Sie angeben, welchen Zugang Sie aktivieren möchten. An dieser Stelle wählen Sie einfach die gerade erstellte PPP-Verbindung aus.
Um den Internet-Zugang zu nutzen, klicken Sie mit der linken Maustaste auf den Verbindungsmonitor und dann auf Yes, wenn Sie gefragt werden, ob Sie die Verbindung jetzt herstellen möchten. (Sie können auch mit der rechten Maustaste auf den Monitor klicken und dann den Eintrag Connect to... für Ihren Internet-Provider auswählen).
Ähnlich wie beim Herstellen der Verbindung können Sie die Verbindung auch wieder beenden, indem Sie mit der linken Maustaste auf den Monitor klicken und dann Yes wählen, um die Internet-Verbindung zu trennen. (Alternativ können Sie auch in diesem Fall mit der rechten Maustaste auf den Monitor klicken, um dann den Eintrag Disconnect from... auszuwählen).
Verwenden des RP3 Monitors
Wenn der RP3-Monitor im Panel angedockt ist, sieht er wie in Abbildung 6-9 aus.
Während Sie mit dem Internet verbunden sind, zeigt der RP3-Monitor in zwei Diagrammen die Übertragungsraten für Ihre Verbindung an. Dabei können Sie dem oberen Diagramm die übertragene Datenmenge und dem unterem Diagramm die empfangene Datenmenge entnehmen (siehe Abbildung 6-10).
Unter den beiden Diagrammen werden mehrere Informationen angezeigt. Dazu gehört die Übertragungsrate in Bytes/Sekunde sowie entweder die gesamte Verbindungszeit oder die Gesamtkosten für Ihre aktuelle Verbindung (falls Sie diese Option beim Anlegen des Accounts konfiguriert haben).
Individuelles Einstellen und Konfigurieren
RP3 erleichtert Ihnen das Einrichten einer Internet-Verbindung beträchtlich. Es ist aber unter Umständen trotzdem noch erforderlich, einige Einstellungen von Hand zu ändern, bis die Einwahl in das Internet dann wirklich klappt.
Standardmäßig startet RP3 beim Verbindungsaufbau mit Ihrem ISP das Programm pppd. Was ist nun pppd? Die Abkürzung steht für Point-to-Point Protocol Daemon und bezeichnet einen Dämon, der den Verbindungsaufbau zwischen Ihrem Computer und Ihrem ISP steuert.
Auf der man-Seite zu pppd erfahren Sie mehr über dieses Programm. Geben Sie hierzu am Shell Prompt den Befehl man pppd ein.
Sie können Ihre aktuellen Accounteinstellungen für Ihren Internet-Zugang konfigurieren, indem Sie mit der rechten Maustaste auf den RP3-Monitor klicken und dann im Kontextmenü den Eintrag Configure PPP wählen.
Im daraufhin angezeigten Dialogfeld Internet Connections können Sie einen neuen Account hinzufügen, einen vorhandenen Account löschen oder die aktuellen Einstellungen bearbeiten. Sie können auch möglicherweise aufgetretene Fehler mit Ihrem Account beheben, indem Sie die aktuelle Konfiguration testen und somit feststellen, ob momentan Probleme existieren.
Durch Klicken auf den Button Add wird das Tool Configure PPP gestartet, mit dem Sie die neuen Informationen für Ihren Internet-Zugang eingeben können.
Wenn Sie Detaileinstellungen in einem bereits vorhandenen Account ändern möchten, klicken Sie auf den Button Edit. Sobald das Dialogfeld Edit Internet Connection angezeigt wird, können Sie im Register Account Info die aktuelle Konfiguration Ihres Accounts ändern. Dazu zählen beispielsweise die Einstellungen für Ihren Anmeldenamen, das Passwort und die Telefonnummer Ihres Internet-Dienstanbieters.
Wenn Ihnen Ihr ISP DNS-Adressen angegeben hat, die möglicherweise für das erfolgreiche Zugreifen auf das Internet erforderlich sind, können Sie diese im Register Advanced dieses Dialogfelds eingeben (siehe das Beispiel in Abbildung 6-12).
Neben weiteren Optionen im Register Advanced können Sie hier auch festlegen, ob Sie die Verbindung beim Starten des Computers automatisch hergestellt werden soll (die entsprechende Option lautet Begin connection when computer is turned on) oder manuell (Let user start and stop connection).
Mit der Option Let PPP do all authentication wird unmittelbar nach dem erfolgreichen Verbindungsaufbau der Dämon pppd gestartet. Doch darüber erfahren Sie in Kürze in Abschnitt namens RP3 Fehlerbehebung noch mehr.
Im Register Modems des Dialogfelds Internet Connections können Sie angeben, wie Ihr Modem angeschlossen ist (beispielsweise durch eine Angabe wie /dev/ttyS1). Diese Informationen können Sie entweder manuell eingeben oder durch Klicken auf den Button Find Modem... automatisch ermitteln lassen.
Sie können auch festlegen, welche Details über Ihren Verbindungsstatus angezeigt werden sollen. Um die Standardeinstellungen zu ändern, klicken Sie mit der rechten Maustaste auf das Symbol für die Anwendung und wählen im daraufhin angezeigten Kontextmenü die Option Properties, um das Dialogfeld RP3 Properties anzuzeigen.
Im Dialogfeld Properties (siehe Abbildung 6-13) sind die folgenden Einträge enthalten:
Connection name: Hier können Sie eine der zuvor konfigurierten Netzwerk-Verbindungen auswählen.
Count: Mit den beiden Optionen können Sie festlegen, ob Sie die Verbindungsdauer oder die Kosten für den Internet-Zugang anzeigen möchten.
Confirm starting connection: Durch Aktivieren dieses Kontrollkästchens wird ein Dialogfeld eingeblendet, in dem Sie den Verbindungsaufbau bestätigen müssen.
Confirm stopping connection: Durch Aktivieren dieses Kontrollkästchens wird ein Dialogfeld eingeblendet, in dem Sie das Beenden der Verbindung bestätigen müssen.
Cost per: Wenn die Kosten für Ihren Internet-Zugang nach Stunden, Minuten oder Sekunden abgerechnet werden, können Sie hier den gültigen Tarif eingeben. Wenn die Verbindung besteht, werden die aktuellen Verbindungskosten im RP3-Monitor angezeigt.
RP3 Fehlerbehebung
Manchmal ist der Aufbau einer Verbindung nicht ganz so reibungslos, wie es eigentlich sein sollte. Hierfür sind nun spezielle Programme zur Fehlerbehebung entwickelt worden. Damit können Sie gewissermaßen hinter die Kulissen des Verbindungsaufbaus blicken und feststellen, welche Probleme dabei auftreten.
Um das entsprechende Tool aufzurufen, starten Sie RP3 und zeigen das Register Accounts im Dialogfeld Internet Connections an. Markieren Sie nun den Account, für den Sie Fehler beheben möchten, und klicken Sie auf den Button Debug in den Optionen auf der rechten Seite.
Sobald Sie auf diesen Button geklickt haben, wird ein ähnliches Fenster wie in Abbildung 6-14 angezeigt, in dem die gerade ausgeführten Befehle zum Initialisieren des Modems, Herstellen der Verbindung mit Ihrem ISP und Anmelden an Ihrem Internet-Account ausgegeben werden.
Möglicherweise scrollen die angezeigten Zeilen so schnell über den Bildschirm, dass Sie nicht die Möglichkeit haben, die Probleme jetzt schon zu lokalisieren. Aber keine Sorge: Sie können im Fenster auch nachträglich noch zum Anfang der Liste mit Meldungen zurückblättern und durch Klicken auf den Button Save Log den Inhalt des Fensters in einer Textdatei speichern. Diese Datei können Sie dann ausdrucken oder in einem Editor oder Textverarbeitungsprogramm öffnen.
Bei der Auswertung könnten Sie beispielsweise feststellen, dass Sie sich zwar bei Ihrem ISP einwählen können, aber die Anmeldung unter Ihrem Internet-Account nicht möglich ist. In diesem Fall müssten Sie dann überprüfen, ob Sie den richtigen Benutzernamen und das korrekte Passwort für Ihren Account eingegeben haben.
Möglicherweise wird auch pppd zu früh gestartet, bevor Sie sich mit Ihrem Namen und Passwort anmelden können. In diesem Fall haben Sie zwar scheinbar eine erfolgreiche Verbindung aufgebaut, erhalten jedoch eine Fehlermeldung, wenn Sie versuchen, mit Netscape Navigator eine Web-Seite anzuzeigen.
In diesem Fall beenden Sie den Modus zur Fehlerbehebung durch Klicken auf Close oder Cancel und kehren dann zur Funktion zum Edit im Register Accounts zurück.
Im Dialogfeld Edit Internet Connection zeigen Sie jetzt das Register Advanced an und deaktivieren das Kontrollkästchen Let PPP do all authentification. Standardmäßig ist diese Option beim Erstellen eines Accounts deaktiviert. Wenn alle Einstellungen in Ordnung sind, klicken Sie auf OK, um in das Register Accounts zurückzukehren.
Nun verwenden Sie nochmals den Modus zur Fehlerbehebung. Sie werden jetzt möglicherweise feststellen, dass die Anmeldung bei Ihrem Internet-Dienstanbieter besser funktioniert, da pppd nicht sofort gestartet wird, sondern erst, nachdem Ihr Anmeldename und Passwort an Ihren ISP übermittelt wurden.
Mit der Funktion zur Fehlerbehebung können Sie die Probleme ermitteln, die den Aufbau einer funktionierenden Verbindung verhindern. Sobald Sie den Fehler entdeckt haben, können Sie das Fenster zur Fehlerbehebung schließen. Da diese Funktion nur zur Diagnose Ihrer Einstellungen dient, kann sie nicht verwendet werden, um die Verbindung mit Ihrem ISP aufrechtzuerhalten.
Sobald Sie die Konfiguration Ihres Zugangs erfolgreich abgeschlossen haben, stellen Sie die Verbindung mit dem Internet wie bereits beschrieben her.