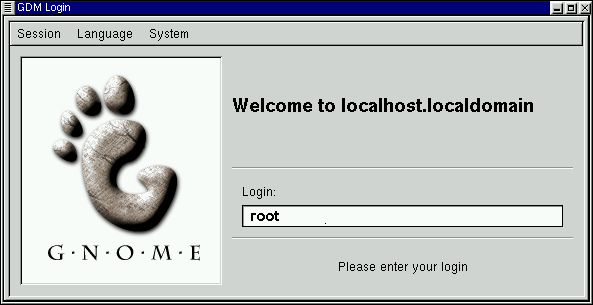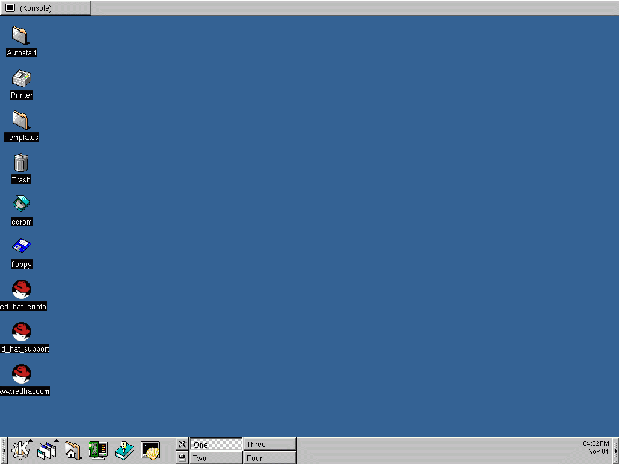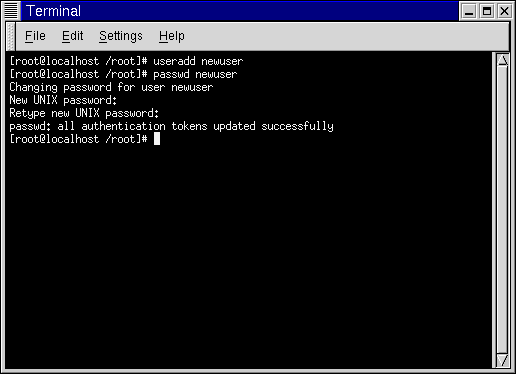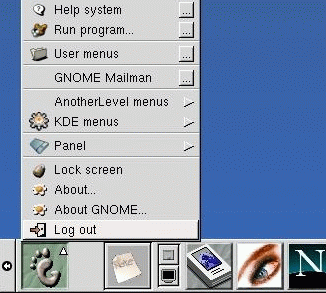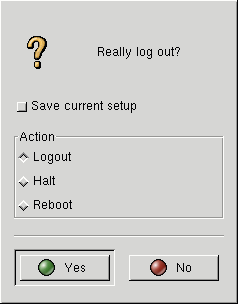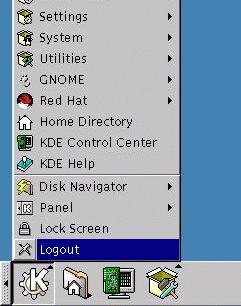Capítulo 1. Prepárese para comenzar
Como para muchos otros nuevos usuarios, aprender a trabajar con el sistema Red Hat Linux puede ser tan emocionante como exasperante. El primer paso será iniciar una sesión, es decir "introducirse" en el sistema.
 | Linux es sensible a minúsculas y mayúsculas |
|---|---|
Al igual que UNIX, Linux es sensible a minúsculas y mayúsculas. Esto significa que tecleando root se hará referencia a una cuenta diferente de Root, en lo que se refiere a Linux -- root es el nombre del login de root, o administrador del sistema. |
Cuando instaló Red Hat Linux, tuvo la oportunidad de instalar el sistema X Window -- también llamado X -- que es el ambiente gráfico. También se le habrá preguntado si prefería usar una pantalla gráfica, en vez de una consola para efectuar el inicio de la sesión. Aunque daremos mayor relevancia a la navegación y a la productividad usando X, nos ocuparemos también de los métodos gráficos y de las consola para efectuar el inicio de la sesión e iniciar el sistema X Window.
Iniciar la sesión
A diferencia de otros sistemas operativos su sistema Red Hat Linux usa las cuentas para administrar privilegios, mantener la seguridad y otros. No todas las cuentas son creadas de la misma manera: algunas tienen menos derechos para acceder a los ficheros o servicios que otras.
Si ya ha creado una cuenta de usuario, puede ir al Capítulo 2. Si ha creado solo una cuenta de root, continue leyendo y obtendrá la información necesaria para crear una cuenta de usuario.
 | ¡Ojo si entra como root! |
|---|---|
Dado que su sistema Red Hat Linux crea una cuenta (la cuenta de root) durante la instalación, algunos usuarios nuevos podrían estar tentados a usar solo esta cuenta para todas sus actividades. Se trata de una mala idea ya que la cuenta de root puede hacer cualquier cosa en el sistema, por lo que puede dañar facilmente su sistema borrando por error o modicando ficheros del sistema. Puede estar tentado a crear o a usar una cuenta de usuario durante o depués de la instalación, pero si lo hace estará jugando con fuego. |
Crear una cuenta usuario
Cuando instaló Red Hat Linux, se le pidió que crease una contraseña de root -- es decir una contraseña para la cuenta de root, el administrador del sistema. En ese momento, era capaz de crear cuentas de usuario adicionales, que le permiten concluir la mayoría de las tareas, sin dañar su sistema -- como en cambio sucedería si usase su cuenta de root para todo.
Si no creó una cuenta de root durante la instalación, esta será su primera tarea. He aquí lo que debe hacer:
Inicie una sesión desde la consola o desde la pantalla gráfica.
Abra una ventana de emulación del terminal (también llamada ventana Xterm o Xterm) en el escritorio.
Cree una nueva cuenta usuario.
Salga, y después vuelva a entrar en la nueva cuenta.
Entrar como root
Independientemente del hecho de que haya creado una pantalla de login gráfica o consola, debe dar un nombre de cuenta para el login y una contraseña asociada a esa cuenta.
En una pantalla consola, por ejemplo, verá:
Red Hat Linux release 7.0
Kernel 2.xx on an i686
localhost login:root
Password:yourrootpassword
|
A menos que haya elegido darle un nombre a su máquina, como en una instalación de red, su máquina se llamará localhost.
Para entrar en la cuenta de root, en el prompt de login y contraseña, teclee root y la contraseña de root que eligió cuando instaló Red Hat Linux.
Si está usando la pantalla de login gráfica, similar a esta Figura 1-1, teclee root en la casilla, pulse Enter e introduzca la contraseña elegida para la cuenta de root.
Si todavía puede ver la pantalla de consola (en vez del escritorio gráfico) puede iniciar el sistema X Window tecleando startx como sigue:
[root@localhost /root]#startx |
 | Un modo para cambiar su pantalla de login |
|---|---|
Para saber cómo puede cambiar de un pantalla de login consola a una gráfica: la sección de nombre Cambios de Login desde la Consola a X durante el Inicio en Capítulo 17. |
Una vez que haya ejecutado el sistema X window, le aparecerá un escritorio similar a este Figura 1-2 en GNOME o Figura 1-3 en KDE.
Ejecutar un Xterm
Tanto GNOME como KDE ofrecen botones para abrir ventanas de X-term.
En el panel GNOME, el icono que
abre un Xterm está cerca del centro como: 
La ejecución de un Xterm puede ser efectuada desde el menú de GNOME, bajo Utilidades. Otras opciones que abren los Xterm son GNOME terminal, Regular XTerm, y Color XTerm.
Parecido al de GNOME, el panel KDE
ofrece un icono para ejecutar un Xterm que se parece a:

Puede encontrar el icono también en el menú principal de KDE bajo Utilidades=>Konsole.
Ahora, haga click en el botón, Xterm para abrir una ventana. Verá el prompt de la shell en el interior de la ventana, que se parecerá a:
[root@localhost /root]# |
Teclee useradd, deje un espacio, después ponga el nombre de la nueva cuenta de usuario (llámela newuser, por ejemplo).
Puede ser que parezca que no ha sucedido nada, en realidad acaba de dar tan solo el primer paso para crear una cuenta de usuario. Ahora debe tan solo crear una contraseña para esta cuenta.
 | Elija los nombres de las cuentas |
|---|---|
A menudo, las cuentas de usuario son solo variaciones de los nombres de los usuarios, como jsmith por John Smith. Sin embargo puede elegir los nombres que prefiera, como músico o ElvisKing. |
En la proxima linea, teclee passwd, después deje un espacio y teclee el nombre de la nueva cuenta para la que debe crear la contraseña (passwd newuser).
 | ¿Qué es una contraseña segura? |
|---|---|
La contraseña es la llave de acceso a su cuenta, por lo que debe de ser única y fácil de recordar. Deberá tener al menos seis caracteres (aunque puede tener un tamaño de hasta 256 caracteres). Puede introducir letras mayúsculas y minúsculas, así como números y letras. Evite nombres simples como qwerty o contraseña. Si desea elegir una contraseña fácil de recordar pero al mismo tiempo única, tome en consideración la variación de una palabra como a!rPl8nE por airplane. Si necesita más información sobre las contraseñas, lea Capítulo 14. |
Despues de esto se le pedirá que introduzca la contraseña para la nueva cuenta de usuario,-- el prompt escribirá: Nueva contraseña UNIX . Introduzca una contraseña fácil de recordar y segura.
Vuelva a teclear la contraseña para confirmarla, y verá un mensaje que dice passwd: all authentication tokens updated successfully, lo que significa que ha creado con éxito la nueva cuenta.
En Figura 1-6, puede ver un ejemplo de una ventana Xterm con los comandos relativos y el prompt.
Puede salir de la ventana Xterm haciendo click el botón X que se encuentra en la parte superior de la ventana, o tecleando exit en el prompt.
Desconectarse como usuario root
Ahora debería salir de la cuenta de root y entrar en su cuenta usuario.
Para salir de GNOME, haga click una vez en Botón del menú principal en el panel y arrastre el cursor del ratón hacia la primera opción, marcada como salir (como en Figura 1-7).
Cuando aparece la ventana de dialogo de confirmación (vea Figura 1-8), elija la opción Salir y haga click en el botón Sí. Si desea salvar la configuración de su panel, asi como cualquier programa en funcionamiento, elija la opción Salvar la configuración actual.
De manera similar, en KDE puede salir desde el botón menú en el panel (vea Figura 1-9).
Por defecto, también el panel en KDE contiene
un icono para salir; este está posicionado junto a la
barra de trabajo, en el centro del
panel, y aparece de la siguiente manera: ![]()
Volverá a la pantalla de login gráfica o al prompt de la shell, dependiendo de como haya elegido entrar en la sesión.
Si ha vuelto a un prompt de consola no gráfica, teclee salir en el prompt, como en:
[root@localhost /root]# exit |
 | Otra manera de salir |
|---|---|
Puede salir desde el prompt de la shell tecleando la palabra exit o usando la siguiente combinación de teclas Ctrl-D. |
Ahora, puede entrar en su cuenta usuario de la misma manera que entra como usuario root.