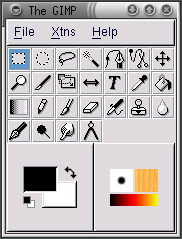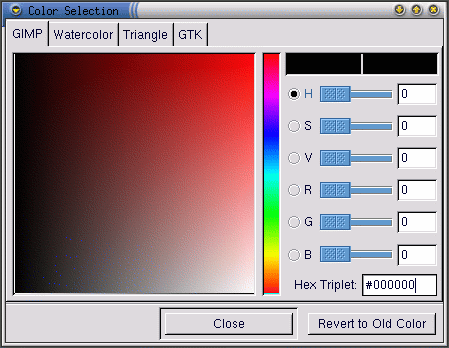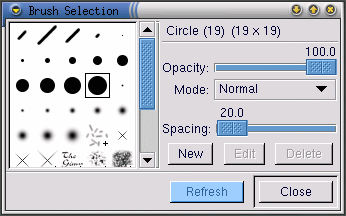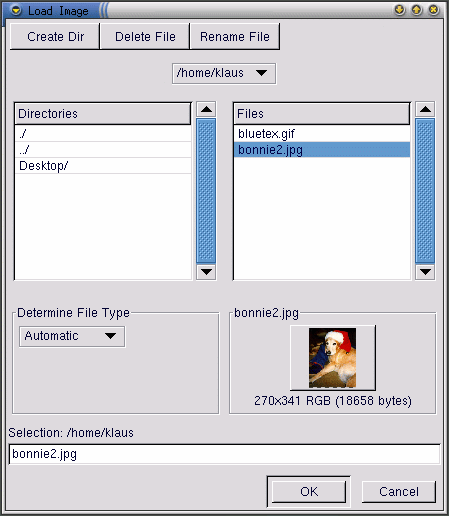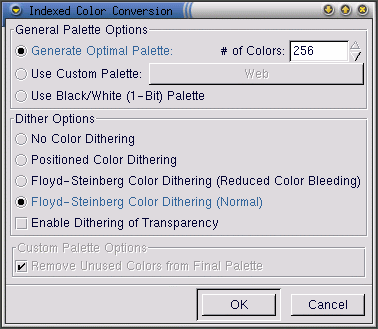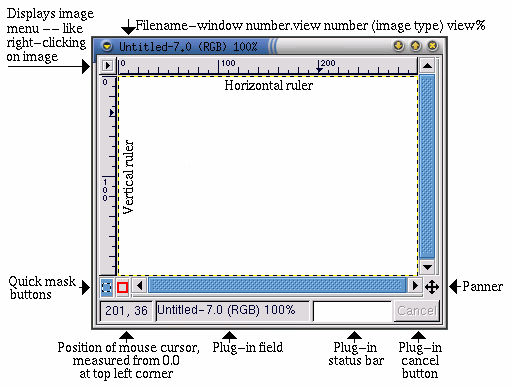Capítulo 9. Una introducción al GIMP
El GNU Image Manipulation Program (GIMP) puede ayudarle a crear, alterar, manipular o mejorar archivos de imagen digital, fotografías, imágenes scaneadas y más. Este capítulo tiene la función de proporcionar una vista panorámica de GIMP y sus otras aplicaciones más comunes.
Como en otros campos, el de la manipulación de imagen tiene su propio vocabulario. Este capítulo no puede proporcionar documentación completa sobre todos los términos y conceptos necesarios para entender la aplicación GIMP a la perfección. Si desea aprender más, hay una variedad de libros a su disposición que explican las utilidades de la aplicación GIMP y todas sus capacidades, así como los conceptos esenciales de la manipulación de imagen, y los colores de fondo. Por favor, dirígase a la sección de nombre Donde encontrar más información si necesita más información sobre la aplicación GIMP.
Como descubrirá si intenta abrir la aplicación GIMP,incluye una gran variedad de herramientas para editar imágenes y mucho más que no se puede describir en un sólo capítulo.
E incluso, si no puede crear el efecto que desea con las herramientas que GIMP le proporciona, y no teme escribir guiones en el lenguaje de inscripción Scheme, puede añadir un nuevo Script-Fu a la aplicación GIMP. Un Script-Fu es muy parecido a un macro en un procesador de textos o una hoja de datos, ya que aplica una serie de efectos (filtros u otras posibilidades de GIMP) a un gráfico o a un texto. Cualquiera puede usar el pre-escrito Script-Fus incluído con GIMP, pero también puede escribir el suyo propio. Vea la sección de nombre Donde encontrar más información para consultar más fuentes de información sobre Script-Fus.
GIMP puede hacer muchas cosas, pero tiene sus limitaciones. Los artistas gráficos que crean imágenes para impresión pueden pensar que los recursos de GIMP son insuficientes o más difíciles de usar para aplicaciones de pre-imprenta.
Por ejemplo, GIMP no puede todavía trabajar con el espacio de color CMYK (cyan, magenta, amarillo y negro) que normalmente se usa para imprimir gráficos en color. En su lugar GIMP usa el espacio de color RGB (rojo, verde y azul) con el que debería estar más familiarizada la gente que ha creado gráficos para la Red.
Ya que GIMP está bien preparada para crear gráficos en la Red, eso es lo que vamos a hacer en este capítulo. Primero, editaremos una foto para mostrar en un sitio de Red. Después crearemos una imagen de fondo, que se quedará como fondo de la página. Finalmente, usaremos GIMP para crear una imagen título para el sitio de Red.
Antes de empezar a aprender sobre la marcha, necesitará saber ciertos conocimientos basicos: crear archivos, guardar archivos, Toolbox (la caja de herramientas) y Diálogos.
Los bases de GIMP
Para usar GIMP, necesitará saber ciertos conocimientos elementales. Desde un Xterm, empiece GIMP usando el mandato gimp.
Como otras aplicaciones GIMP proporciona más de una forma de llevar a cabo las labores. Generalmente, hay tres formas de trabajar en GIMP:
Haciendo click de derecha en una imagen, que mostrará un conjunto de menús que contienen la mayoría de las opciones y posibilidades de GIMP
Desde Toolbox, usando las herramientas o File o los menús de bajar Xtns -- vea la sección de nombre Toolbox
Con atajos del teclado -- vea la sección de nombre Atajos del teclado de utilidad
Cuando abra GIMP,verá Toolbox.
Toolbox
GIMP Toolbox es una paleta de herramientas GIMP usadas frecuentemente:
Puede minimizar Toolbox (envíelo al panel), pero si lo cierra, el Toolbox, cerrará GIMP.
Si mueve su ratón por los botones individuales en Toolbox, aparecerá un diálogo en una burbuja que identifica el propósito de la herramienta.
Haga click en el botón de la herramienta que quiera usar en Toolbox. El botón será coloreado para indicar que está activado
Generalmente, usted usa una herramienta en una imagen al activar dicha herramienta, después hace click y tira de la imagen. Si una parte de la imagen es seleccionada, entonces la herramienta sólo trabajará en la parte seleccionada. Las selecciones son identificadas por una línea con puntos en el borde que se mueve llamada "marching ants".
Muchas de las herramientas tienen opciones. Haga click dos veces en el botón de las herramientas y verá Tool Options y el diálogo para esa herramienta.
Herramientas en Toolbox
 Seleccione regiones rectangulares
Seleccione regiones rectangularesUsado para seleccionar porciones rectangulares de una imagen. Si hace click en la imagen y después presiona y sujeta Shift mientras tira de ella, el rectángulo será un cuadrado. Si hace click en la imagen, y después presiona y sujeta Ctrl mientras tira de ella, el área en la que comenzó será el centro del rectángulo normalmente el punto inicial está en el borde del rectángulo).
 Selecione regiones elípticas
Selecione regiones elípticasUsado para seleccionar porciones circulares o ovaladas de una imagen. Si hace click en la imagen, presione y sujete Shift mientras tira, la elipse será un círculo. Si hace click en la imagen, después presione y sujete Ctrl mientras tira, su punto inicial será el centro de la elipse (normalmente, su punto inicial está al borde de la elipse).
 Seleccione regiones tiradas a mano
Seleccione regiones tiradas a manoEsta herramienta, también conocida como "lasso", es usada para tirar a mano de una selección. Haga click y tire para hacer una selección. Cuando regrese a donde comenzó, suelte el botón del ratón.
 Seleccione regiones contigüas
Seleccione regiones contigüasEsta herramienta, también conocida como la herramienta "fuzzy selection tool" o "magic wand", es usada para seleccionar porciones de una imagen basándose en valores de color. Cuando hace click una vez en una imagen con la magic wand activa, puntos pixels con valores de color cercanos a ese punto pixel serán seleccionados. Si hace click y tira de la "magic wand", un grupo más grande de puntos pixels será usado como punto inicial. Todas las regiones de la imagen con un valor de color similar al del grupo de puntos pixel seleccionados serán también escogidas.
 Seleccione regiones usando curvas Bezier
Seleccione regiones usando curvas Bezier
Esta herramienta de la selección es similar a la de regiones tiradas a mano, pero le permite diseñar su selección. Si necesita ser muy preciso cuando selecciona un objeto complicado, la herramienta Bezier probablemente es la opción ideal.
Para crear una selección Bezier, haga click para configurar puntos de control en un modelo similar al de unir puntos, alrededor de su selección. Ponga un punto de control en cada esquina o ángulo de su selección.
Cuando vuelva a donde empezó, haga click en el primer punto de control que creó al cerrar su selección. Ahora puede mover los puntos de control y crear curvas entre ellos para modificar su selección.
Para mover puntos de control, sujete la tecla Ctrl y tire del punto que quiera mover.
Para crear curvas, necesita hacer click y tirar en un punto de control. Mientras que tira del punto de control, verá manecillas aparecer. Haga click y tire de las manecillas para controlar la forma de la curva.
Si sólo quiere afectar a la curva en un lado del punto de control, sujete la tecla Shift y tire de una de las manecillas.
Cuando haya terminado de modificar la selección Bezier, haga click dentro de la selección para activarla.
 Seleccione formas de imagen
Seleccione formas de imagenLa herramienta Select shapes from images (o "intelligent scissors") se está desarrollando todavía. Una vez que sea perfeccionada, mejorará según su selección y automáticamente seleccionará la forma correcta. Esta herramienta a veces es imprevisible, pero intente usarla. Obviamente, este tipo de selección es más fácil de usar que GIMP si el área seleccionada tiene un borde claramente marcado.
Haga Click en la herramienta "intelligent scissors" en el Toolbox para activarla. Entonces, como si usara la herramienta Bezier, haga click en la imagen para tirar de un modelo de unir con puntos que se forma alrededor de la selección que piensa hacer. La herramienta "intelligent scissors" intentará adivinar lo que está seleccionando, así que las líneas que traza entre puntos de control probablemente seguirán el borde de su selección en vez de una línea recta.
Para refinar su selección, puede mover los puntos de control haciendo click en uno de ellos y tirando. Una vez que esté satisfecho con su selección, para refinarla, puede mover los puntos de control haciendo click en uno y tirando. Si le parece bien, haga click dentro y actívelo.
 Mover capas y selecciones
Mover capas y selecciones
La "move tool" es usado para mover una región seleccionada.
Después de que ha creado una selección activa, si mueve el cursor de su ratón encima de ella, verá el cursor convertirse en el símbolo de la herramienta "move tool". Haga click y tire de la selección para moverlo. Esta técnica funciona aunque la herramienta "move" no sea activada en Toolbox.
Con la herramienta "move tool" activada, si hace click y tira de su imagen, moverá la imagen entera (o la capa activa). Si presiona la tecla Alt y después hace click y tira de la imagen, sólo moverá la selección (el contorno de "marching ants").
Con la herramienta "move tool" activada, si presiona Alt y después usa las teclas de las flechas, puede mover la selección que en ese momento está activa, un punto pixel, de uno en uno.
 Acercar y alejar
Acercar y alejarTambién conocido como "magnifying glass" (lupa),la herramienta "zoom tool" es usada para ampliar (haciendo click), o reducir haciendo click Ctrl-clicking) en la imagen. También puede hacer click y tirar para hacer zoom en una región específica de la imagen.
Alternativamente, el atajo del teclado = se acercará (zoom in) o - se alejará (zoom out).
 Recortar la imagen
Recortar la imagenLa herramienta "crop tool", que se parece a un cincel, es usado para esculpir porciones de una imagen. Haga click y tire para hacer una selección rectangular que quiera guardar. Aparecerá el diálogo Crop Information. Haga click en el botón Crop en el diálogo Crop Information para esculpir y quitar todo lo que no esté seleccionado. Al mismo tiempo, puede hacer click en el botón Selection para hacer que aparezca una caja para recortar ajustable. Los cuadrados de control al borde pueden ser movidos uno a uno para refinar la selección de recorte.
 Transformar la capa o selección
Transformar la capa o selecciónLa herramienta "transform tool" puede ser usada para rotar, escalar, pelar o cambiar la perspectiva de una imagen o selección. Haga click dos veces en el botón Transform para mostrar el diálogo Transform Tool Options. Escoja qué acción quiere realizar en la imagen o selección. Mueva el cursor con el ratón sobre la selección o imagen y verá el cursor convertirse en el símbolo de flechas circulares de la herramienta "transform tool". Después haga click y tire de la imagen o selección para realizar la acción que ha escogido.
 Dar la vuelta a la capa o selección
Dar la vuelta a la capa o selecciónLa herramienta "flip tool" (volteador) es usada para dar la vuelta (o producir una imagen espejo) a una imagen o selección.
 Añadir texto a la imagen
Añadir texto a la imagenLa herramienta "text tool" es usada para añadir texto a la imagen. Seleccione la herramienta "text tool" y después haga click en la imagen. El diálogo de la herramienta Text Tool aparecerá. Marque los parámetros para el texto que desea añadir, escriba sus palabras en el campo, en la parte de abajo del diálogo y haga click en OK para añadir el texto. Por favor, dése cuenta que los fonts mostrados por GIMP son los fonts accesibles para X en su sistema.
Cuando añade texto a una imagen, ésta es seleccionada. Si mueve el cursor con el ratón sobre el texto, verá el signo de "move" y podrá hacer click y tirar para mover el texto a un lugar apropidado en la imagen.
 Seleccionar colores de la imagen
Seleccionar colores de la imagen"Color picker" (seleccionador de color) es usado para escoger un color de la imagen. El diálogo Color Picker mostrará los valores individuales RGB y los hexadecimales para los puntos pixel seleccionados. Además, el color activo en la caja al fondo de Toolbox cambiará el valor del punto \ pixel escogido.
 Rellenar con un color o un modelo
Rellenar con un color o un modeloLa herramienta "bucket" (cubo) o "bucketfill" (llenacubos) es usada para llenar una selección con el color activo o con un modelo.
 Rellenar con un gradiente de colores
Rellenar con un gradiente de coloresLa herramienta "blend" o "gradient tool" es usada para rellenar una selección con una variedad de colores.
Para añadir un gradiente a una selección, primero haga click dos veces en el botón de gradiente para mostrar las opciones Tool Options del gradiente. El menú de bajar Blend controla la variedad de colores que está aplicando. Puede mezclar del color de enfrente al color del fondo o viceversa, puede mezclar de un color a transparencia, o puede escoger entre los múltiples gradientes ya preparados disponibles en GIMP.
Puede ajustar la "forma" del gradiente con el menú de bajar Gradient en el gradiente Tool Options. También puede ajustar si el gradiente repite o no, usando el menú de tirar Repeat.
Cuando haya escogido un gradiente para usar, haga click y tire de su selección en la imagen entera para aplicar su gradiente. Para la mayoría de los gradientes, pero no para todos, la longitud de tirada afecta la variedad del gradiente; una distancia corta hará un gradiente más compacto; una distancia larga producirá un gradiente más amplio con bordes menos definidos.
 Dibujar trazos muy definidos con lápiz
Dibujar trazos muy definidos con lápiz"Pencil" (lápiz) es usado para trazar líneas, curvas o formas con bordes muy definidos. Vea la sección de nombre El diálogo de selección del pincel para recibir instrucciones para seleccionar amplias barridas trazadas a lápiz.
 Pinte trazados borrosos con pincel
Pinte trazados borrosos con pincel"Paintbrush" (pincel) se usa para trazar líneas, curvas y formas con bordes suaves. Vea la sección de nombre El diálogo de selección del pincel para recibir instrucciones sobre cómo seleccionar pinceladas para usar con el "paintbrush".
 Borre hasta transparencia
Borre hasta transparenciaAunque parezca extraño, "eraser" se usa para borrar. Vea la sección de nombre El diálogo de selección del pincel para pinceles que pueden ser usados con el borrador.
 Pincel aéreo con presión variable
Pincel aéreo con presión variableLa herramienta "airbrush" (pincel aéro) se usa para dibujar en varios niveles de oscuridad hasta que esté lleno (que sería como dibujar con un pincel). Vea la sección de nombre El diálogo de selección del pincel para recibir instrucciones de cómo seleccionar pinceles.
 Pinte usando modelos o regiones de imagen
Pinte usando modelos o regiones de imagenLa herramienta "clone" o "stamp tool" se usa para seleccionar porciones de la imagen, que son después usadas como pintura. La herramienta "clone" puede ser usada para quitar porciones no deseadas de una imagen, pintando encima de ellas con modelos de la imagen misma.
Haga click en la herramienta "clone" en Toolbox para activarla y después sujete la tecla Ctrl y haga clicks en el lugar de la imagen que proporcionará el modelo para pintar. Suelte la tecla Ctrl. Haga click y tire para aplicar el modelo seleccionado a la imagen. Un signo + seguirá al símbolo del lápiz de la herramienta clone. El signo + empieza en el punto que escogió e indica de qué parte de la imagen procede la pintura.
 Difusión o afinamiento
Difusión o afinamientoLa herramienta "blur/sharpen" (difusor/definidor) se usa para pintar un efecto de difusión en ciertas partes de la imagen.
 Dibujar con tinta
Dibujar con tinta"Ink pen" (pluma) se usa para trazar líneas similares a las de una pluma; la anchura de la línea depende de la velocidad del instrumento de dibujo (una tableta para la pluma o su ratón). Las opciones Tool Options de la pluma van desde ajustes de tamaño a la forma de la pluma.
 Aumentar o disminuir la intensidad
Aumentar o disminuir la intensidadLa herramienta "dodge/burn tool" (intensficador/desintensificador) se usa para ajustar la intensidad (la cantidad de blanco en cada pixel) en una imagen.
Las opciones Tool Options de la herramienta "dodge/burn" le permiten ajustar si quiere aumentar la intensidad o disminuirla. La herramienta Exposure ajusta cuánto quiere que cambie la intensidad de 0 a 100%. Mode ajusta qué pixels se verán afectados. Highlights, hace pixels con altos valores de intensidad; Midtones, hace pixels con valores medios; o Shadows, hace pixels con valores bajos. La herramienta "dodge/burn" es usada con un pincel especial; vea la sección de nombre El diálogo de selección del pincel para recibir más información sobre pinceles.
 Smudge
SmudgeLa herramienta "smudge tool" (manchador) se usa para difuminar una imagen con el pincel seleccionado en ese momento. Vea la sección de nombre El diálogo de selección del pincel para recibir más información sobre pinceles.
 Medir distancias y ángulos
Medir distancias y ángulosLa herramienta "measure tool" (medidor) puede ser usada para medir una distancia en una imagen, o para medir un ángulo desde la horizontal.
Colores
En la parte de abajo de Toolbox verá la muestra de los colores activos:
El cuadrado del color activo ha sido soltado, se puede ver en Figura 9-2 que el cuadrado de color negro del frente es el color activo.
De fábrica, el color negro es el color activo de frente y el blanco el
del fondo. Para intercambiarlos, haga click en  .
.
Haga click en la caja del color activo para mostrar el diálogo Color Selection:
Puede seleccionar un color libremente, escoja uno de los botones de la radio para matiz, saturación, valor, rojo, verde o azul, escogiendo una variedad de color de la barra central, y entonces seleccione un color específico del cuadro de color.
También puede escribir los valores de RGB o los hexadecimales para el color que quiera escoger.
Según escoge colores haciendo click en el cuadrado de color, o escribiendo los valores exactos, verá la caja del color activo en Toolbox cambiar a un color nuevo.
La selección de color es más complicada de lo que se puede cubrir aquí. Si está interesado, debería consultar algunos de los materiales más avanzados disponibles en la sección de nombre Donde encontrar más información.
El pincel, el modelo y el gradiente activo
Un cuadrado en la parte de abajo a la derecha de Toolbox muestra el pincel, el modelo y el gradiente activo:
Si quiere escoger un pincel, modelo o gradiente diferente, haga click dos veces en cualquiera de ellos para que aparezca la paleta de opciones de cada uno. Haga click en una opción de la paleta para activarlos.
Selección de areas en una imagen
GIMP proporciona seis herramientas de selección. Puede usar estas herramientas haciendo click y tirando de la porción de la imagen que quiera seleccionar. GIMP también proporciona formas de modificar su selección.
Estas modificaciones sólo funcionarán mientras su selección esté activa. Puede reconocer una selección activa moviendo la línea de puntos alrededor de su perímetro ("marching ants").
Cuando el cursor del ratón está en su selección, se convierte en el símbolo de "move". Si hace click y tira de la selección, puede moverla.
La tecla Shift le permite añadir a la selección. Una vez que tiene una selección activada, si mantiene apretada la tecla Shift y después usa una herramienta de selección para escoger una parte de la imagen, la próxima selección será añadida a la selección activada.
La tecla Ctrl le permite substraer de una selección activa. Si sujeta la tecla Ctrl y después usa una herramienta de selección para escoger una porción de una selección activa, ésta desaparecerá.
El diálogo de selección del pincel
Para mostrar el diálogo Brush Selection haga click en el pincel activo de Toolbox. El diálogo Brush Selection se parece a Figura 9-5:
Cuando usa> herramientas de dibujo de GIMP, puede modificar los atributos de la línea que está dibujando mediante la selección de un pincel en particular.
Haga click en un pincel de la paleta para seleccionarlo. Si el pincel es más grande que el cuadrado mostrado, haga click y sujete para ver el pincel entero.
Carga de un archivo
Antes de que pueda manipular cualquier imagen, necesita adquirir de alguna forma una imagen. Por ejemplo, puede scanear una imagen, puede encontrar una en la Internet (tenga cuidado con los derechos de copyright), o puede tomar una foto con una cámara digital.
Para cargar un archivo existente, haga click en File => Open. Verá el diálogo Load Image como aparece en Figura 9-6.
El diálogoLoad Image muestra el directorio en funcionamiento cuando empezó GIMP. Puede navegar arriba y abajo del árbol del sistema de archivos haciendo click dos veces en la lista de la izquierda Directories, y después seleccionando un archivo para abrir de la lista en la derechaFiles.
La finalización del nombre del archivo está soportada por GIMP. Si escribe la primera letra (o más) del nombre de un archivo en el campo Selection y aprieta la tecla Tab, la vista cambiará sólo a esos subdirectorios y/o archivos que comienzan con esa letra o letras.
El archivo que seleccione aparecerá en el campo Selection cerca del botón del diálogo. Una inspección previa de thumbnail será mostrada en el diálogo; al mismo tiempo, verá un botón Generate Preview. Si quiere ver una thumbnail de la imagen, haga click en el botón Generate Preview.
Cuando haya seleccionado un archivo, haga click en el botón OK para abrirlo. También puede hacer doble click en el nombre de un archivo para abrirlo.
Guardando un archivo
Para guardar un archivo de imagen, haga click de derecha en la imagen y escoja un archivo de imagen, haga click de derecha en la imagen y escoja File => Save (o Save as). Verá el diálogo Save Image si escoge Save as o si escoge Save pero el archivo nunca ha sido guardado antes.
El diálogo Save Image se parece casi al de Load Image y navegación del árbol del sistema de archivo, y la selección de archivos funciona de la misma forma.
Cuando está guardando una imagen, necesitará seleccionar en qué formato guardarlo. GIMP soporta una amplia variedad de formatos de imagen. En este capítulo, vamos a hablar sobre tres de ellos: .gif, .jpg y .xcf.
Formatos de imagen
La inmensa mayoría de imágenes de la Web están en uno o dos formatos: .gif o .jpg. Ambos formatos utilizan compresión para proporcionar archivos de tamaños inferiores y menor tiempo de bajada (la velocidad de bajada es de una importancia capital para todo en el Web). En otros aspectos, sin embargo, estos dos formatos de imagen son muy diferentes, y tienen diferentes propósitos.
El formato .jpg se usa principalmente con fotografías o imágenes que usan muchos colores diferentes.
El formato .gifse usa más en imágenes que usan sólo unos pocos colores o que incorporan áreas bastante grandes del mismo color.
Antes de que GIMP le permita guardar una imagen como un .gif, necesitará convertir a colores indexed o a grayscale. Convierta a una imagen para colores indexed haciendo click de derecha en la imagen y después seleccionando Image => Mode => Indexed. El dialogo Indexed Color Conversion aparecerá:
Para minimizar el tamaño de un archivo, una imagen .gif sólo puede ser mostrada con un máximo de 256 colores. Cuando convierte a color indexed, los colores de RGB en la imagen son estandarizados a los de una paleta de colores. Si su imagen va a ser usada en la Web, la opción más segura de paleta es Use Custom Palette: Web. La paleta preparada para el Web incluye un grupo de 216 colores que son usados por la mayoría de los usuarios del Web.
Después de que haya convertido su imagen a un formato indexed, GIMP le permitirá guardarlo como un archivo .gif.
Si está componiendo una imagen en GIMP, y quiere guardarla para trabajar en ella más tarde, debería guardarla como un archivo .xcf. El formato .xcf es el formato original de archivo de GIMP Si crea una imagen en GIMP, o si abre una imagen y le añade efectos GIMP (como capas o máscaras), habrá añadido información al archivo de imagen. Esta información se perderá si guarda la imagen como un archivo .gif o .jpg. Si guarda un archivo como .xcf, podrá mantener esa información. Cuando vuelva a abrir el archivo .xcf podrá editarlo como si nunca lo hubiera cerrado.
La ventana de imagen
Cuando carga una imagen o la abre,GIMP rodea la imagen con un marco que incluye información útil e instrumentos, como se muestran en Figura 9-8.
Arriba, la ventana de imagen muestra un identificador de archivos que consiste de:
el nombre del archivo (precedido por un * si el archivo ha sido modificado)
El número de la ventana (secuencial desde el 0, que indica la primera imagen abierta cuando empieza GIMP)
El nombre de vista (secuencial desde 0 para cada vista de imagen)
el tipo de imagen -- RGB, Indexed, o Grayscale
la cantidad de la imagen que puede ser vista en la ventana, dependiendo de si se ha acercado a la imagen
Arriba a la izquierda, si hace click en el símbolo  la imagen del
menú
aparecerá.
la imagen del
menú
aparecerá.
Para ayudarle a visualizar el tamaño de su imagen, GIMP proporciona reglas horizontales y verticales. Puede quitarlas y ponerlas haciendo click de derecha en la imagen y seleccionando View => Toggle Rulers.
Abajo a la izquierda, verá la posición del cursor del ratón en la imagen, medida desde 0,0 en la esquina izquierda.
Justo encima de la ventana de posición del cursor del ratón, verá dos símbolos cuadrados, que se usan para crear rápidamente máscaras. Básicamente, éstas son selecciones que pueden ser guardadas y usadas en otra ocasión. No vamos a cubrir las máscaras en este capítulo elemental, pero si usa GIMP para imágenes complicadas, se dará cuenta que las máscaras son muy útiles. Puede ver más información sobre máscaras en las referencias sugeridas en la sección de nombre Donde encontrar más información.
Cerca de la parte de abajo a la derecha, verá un símbolo que parece el de la herramienta "move". Se llama el "panner". Si está muy cerca en una imagen, puede hacer click en el "panner" para mostrar un thumbnail de la imagen completa. Entonces puede hacer click y tirar de la thumbnail para obtener una vista panóramica en su ventana de imagen.
Hacia la parte de abajo de la ventana, al lado de la ventana de posición del cursor del ratón, verá dos campos de estado y después una tecla de Cancel. El primer campo de estado muestra el nombre del archivo, a no ser que un enchufe ("plug-in") esté funcionando (por ejemplo, si está aplicando un filtro o un Script-Fu a una imagen). Si un enchufe está funcionando, el nombre de éste aparecerá en la primera ventana de estado. El siguiente campo esta vacío, pero mostrará la barra de estado del enchufe que está funcionando. Por último, el botón Cancel le permite detener un enchufe que esté funcionando.
Atajos del teclado de utilidad
Como muchas otras aplicaciones, GIMP facilita la finalización de las tareas sin necesidad de quitar sus manos del teclado. Aquí hay una selección de mandatos de atajos del teclado: