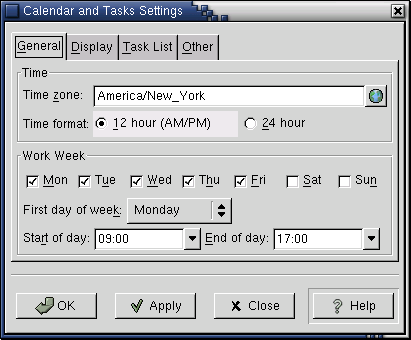Configuring the Calendar
To set your calendar preferences, select Settings->Calendar Settings from the Calendar view. This will open up the Preferences window. It contains four tabs: General, Display, Task List, and Other. The calendar preferences window is illustrated in Figure 10-2.
Calendar's General Settings
The Time display tab lets you set the following:
- Time zone
The city you're located in, to judge your time zone.
- Time format
You may choose between twelve-hour (AM/PM) and twenty-four hour time formats here by clicking the appropriate radio button.
- Work Week
When does your work day start, and when does it end? In the day and week views, Evolution displays all the hours in the range you select here, even if there are no appointments for those times. Of course, you can still schedule an appointment outside of these hours, and if you do, the display will be extended to show it.
- First day of the week
You can set weeks to start on Sunday or on Monday.
- Start of day
Says what time of the day your weekday starts. This will show all times till the end of the day, regardless of there is an appointment during the time period.
- End of day
Sets the time the day ends at.
Display
The Display section lets you configure some visual properties of the calendar.
The display properties you can set are:
- Time divisions
Sets the increments shown on the daily view in the calendar. You can set this to be:
5 minutes
10 minutes
15 minutes
30 minutes
60 minutes
- Show appointment end times in week and month views
If there is space, Evolution will show the end times in the week and month views for each appointment.
- Compress weekends in month view
If checked, your weekends will be shown in one box, instead of one for each day in the month view.
- Show week numbers in date navigator
This will show the week numbers next to the respective weeks in the calendar.
Task List Settings
You can choose what information the To Do list displays and the way it is displayed.
- Tasks due today
Configures what color to set your tasks that are due today to.
- Overdue tasks
Configures what color to set your overdue items to.
Other Calendar Settings
This configures miscellaneous items for the calendar and todo list's functionality.
- Ask for confirmation when deleting items
When you delete an item in either the Task List or the Calendar, you will be prompted to confirm that you want to delete the item.
- Create new appointments with a default reminder
All your appointments will be created using a default reminder enabled. You can still change what way you are reminded though. If enabled, you can then set the time before your appointment to be reminded.