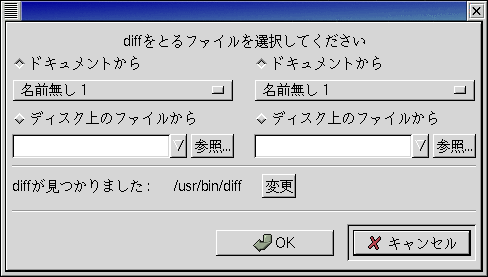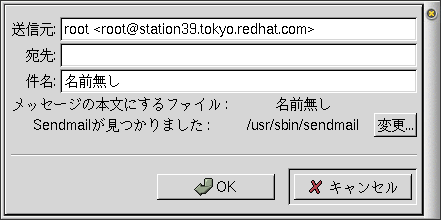プラグイン
geditとともにいくつものプラグインが付属しています。 これらはgeditの機能を拡大、拡張できることを意味しています。 プラグインはプログラム本体と分離されて、このように機能を加えるだけで 機能やスケールを好みにすることができます。
geditのプラグインメニュー の中にインストールされたそれぞれのメニューアイテムがあります。 geditで有効にするプラグインを選択するには マネージャを開く必要があります。 プラグインマネージャでは使用したいプラグインを選択します。 あなたはプラグインをインストールしただけではプラグインメニュー には表示されないことに気付くでしょう。 開かれた左側のウィンドウでインストールしたいプラグインをクリックして 追加ボタンを押して下さい。これは、プラグインを インストールし、プラグインメニューにプラグインを置き、 プラグインが実行できるようにします。すべてのプラグインをインストールたいときは、 すべて追加ボタンを押します。 geditのプラグインをアンインストールしたいときは、 右側のウィンドウで選択し、削除ボタンを押します。 すべてのプラグインを無効にしたいと場合はすべて削除 ボタンを押します。
ブラウズプラグイン
ブラウズプラグインは表示したいウェブページのurl を入力する テキストウィンドウを持っています。url を入力すると、gedit はメインウィンドウにウェブページを表示します。もし、ダイアログの下の方にあるパスが Lynxの正確なパスでない場合、変更 ボタンを押すと変更できます。
システムに合った正確なパスを入力するか、Browse ボタンを 押してシステムからlynx を見つけ出すことが必要です。 その後、適切なフィールドを埋めてOKボタンを押すと、 ウェブページが表示されます。diff プラグイン
diffプラグインで差異を出力するファイルを選択するのに 2つの方法があります。geditで開いているファイルから オリジナルのファイルを選択できます。また、1つ目(左側)のテキストウィンドウに ファイル名を入力することでも指定できます。次に改訂されたファイルを2つ目(右側)の テキストにファイル名を入力するか、開かれているファイルのリストから選択するかします。 これで、ファイルの差異がメインウィンドウに開かれます。
 | geditはダイアログで入力した2つのファイルを diff コマンドで実行します。 その出力はgeditのメインウィンドウ に表示されます。もし、1つ目がfile1.txt、2つ目がfile2.txt なら、geditはコマンド $diff file1.txt file2.txtの出力を表示します。 |